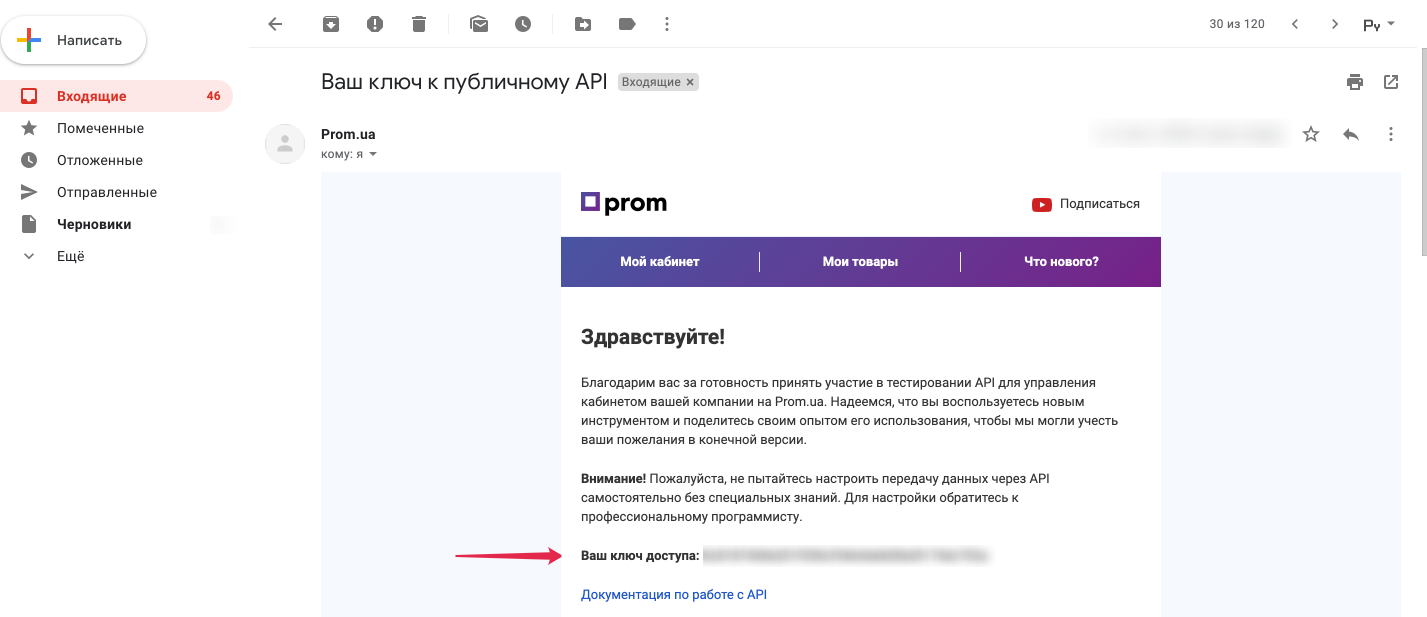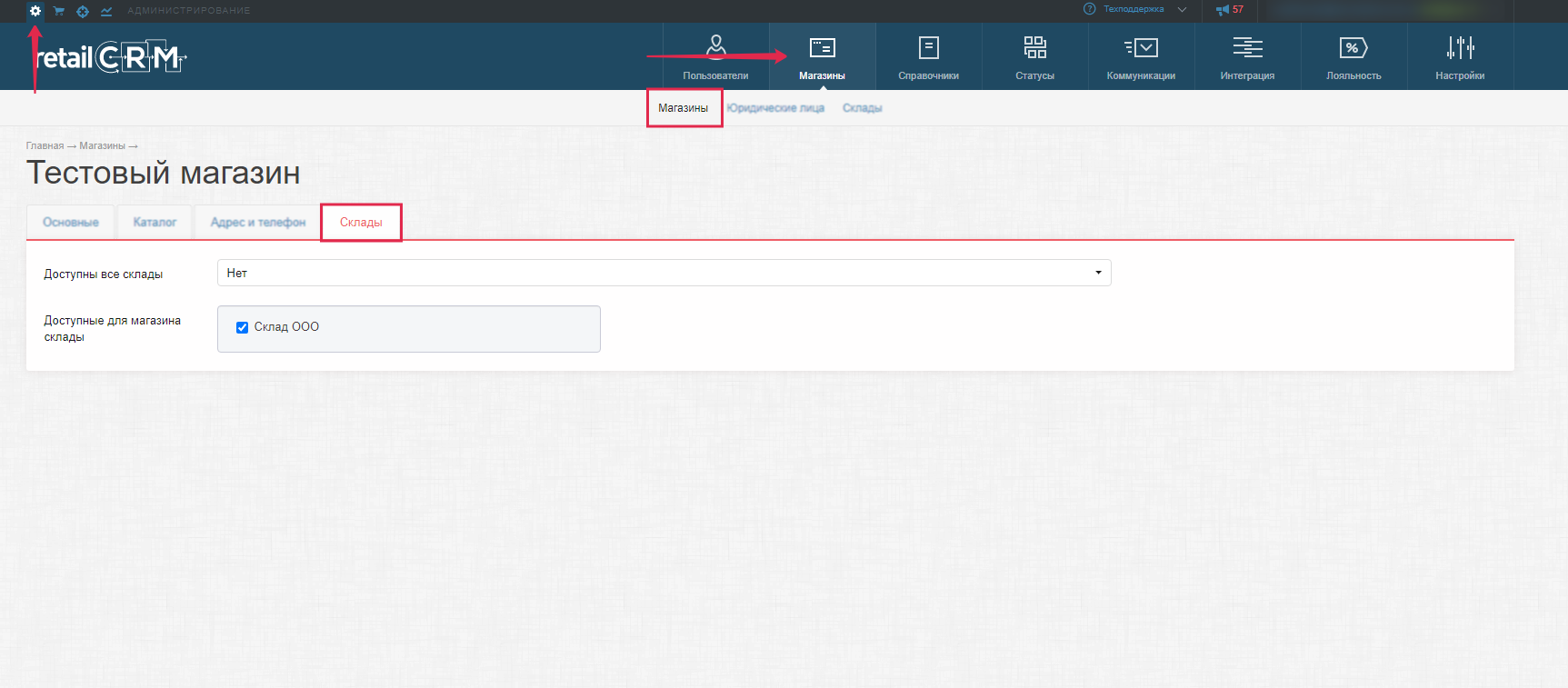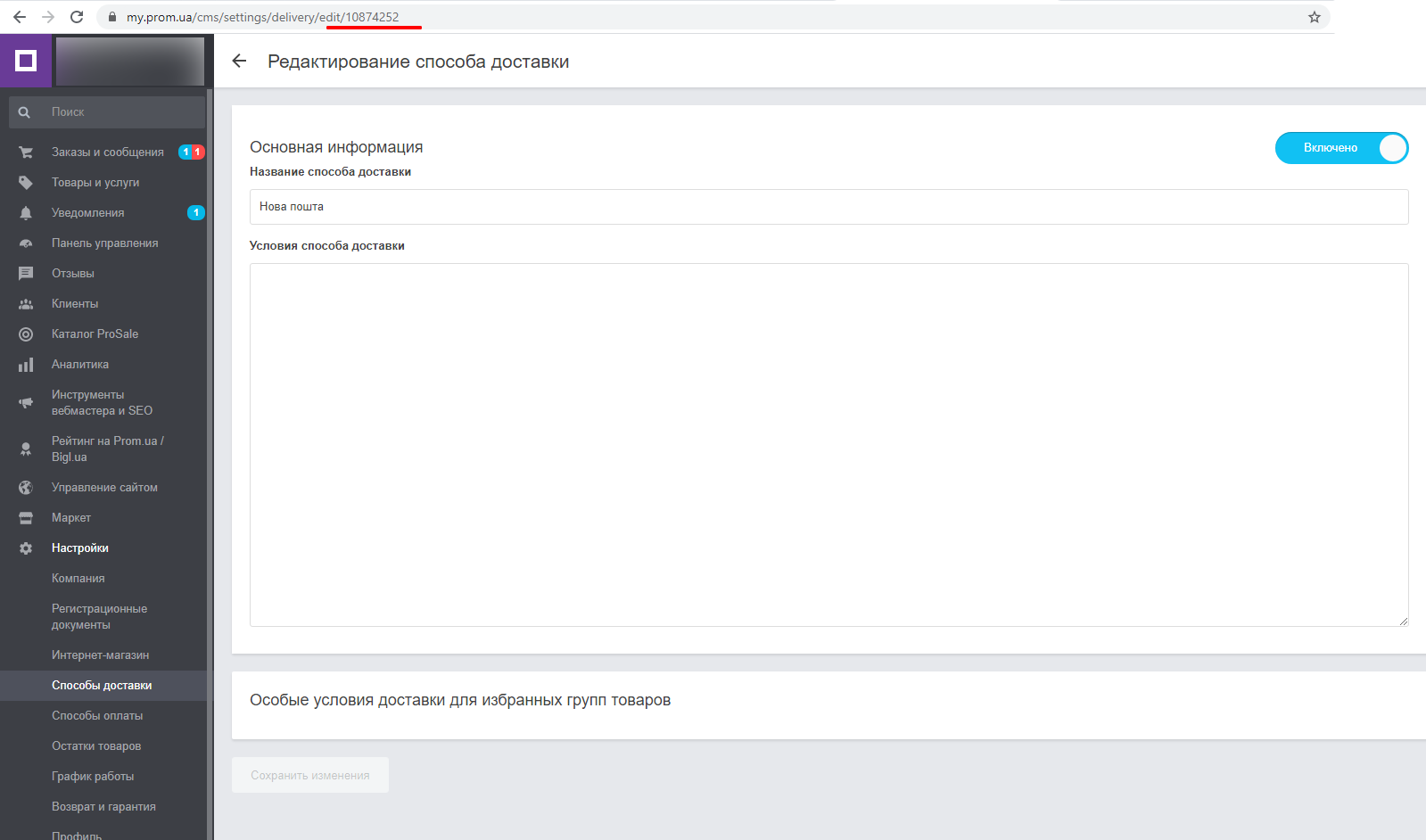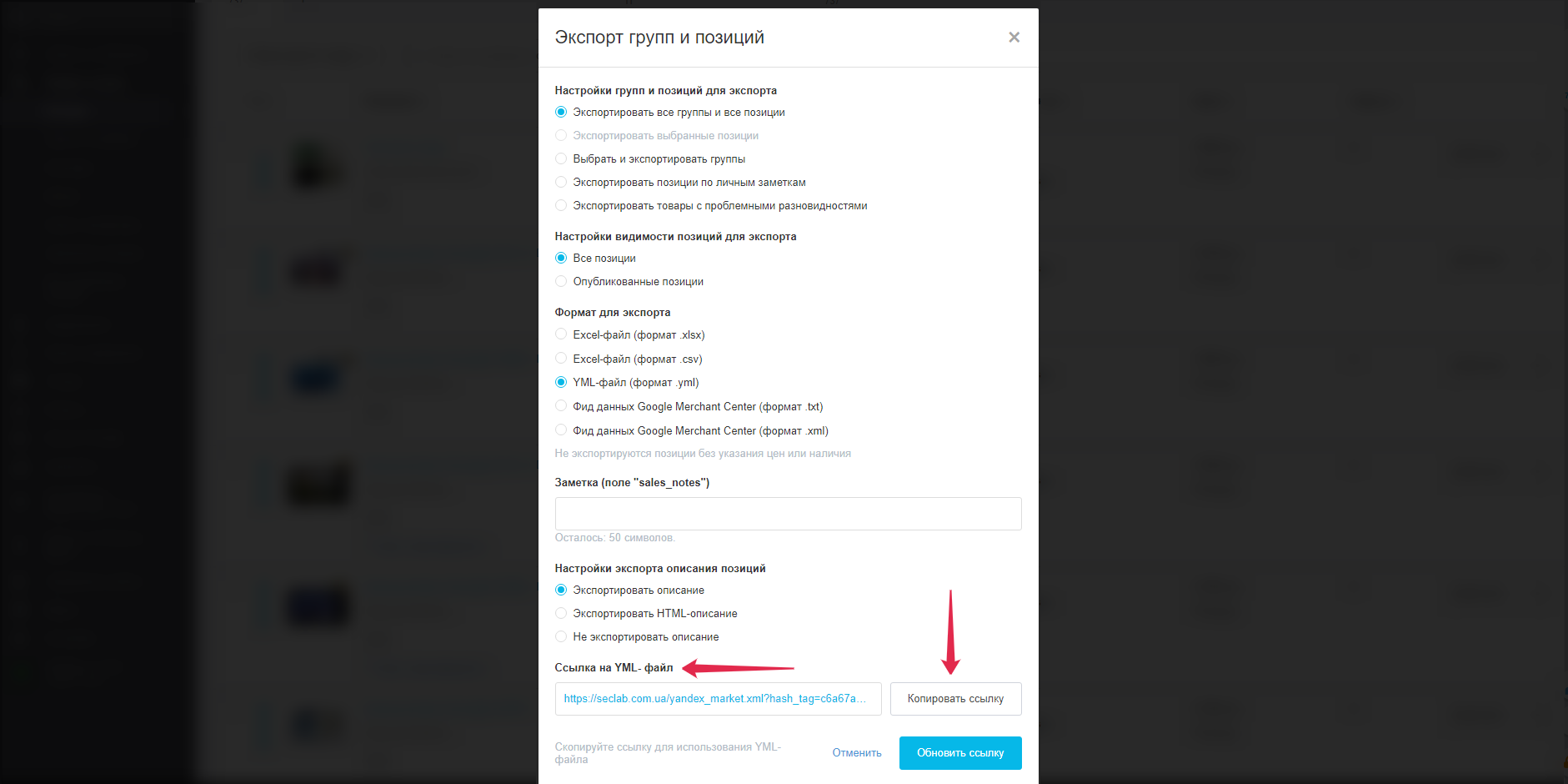Интеграция с prom.ua | tiu.ru | prom.md | deal.by | satu.kz
Модуль позволяет настроить интеграцию RetailCRM с маркетплейсом prom.ua | tiu.ru | prom.md | deal.by | satu.kz (далее по тексту как “Маркетплейс”).
Возможности интеграции
- — Массовая выгрузка всех существующих клиентов и заказов с маркетплейса в RetailCRM;
- — Работа с 3-мя магазинами одновременно;
- — Принимать заказы из маркетплейса с возможностью преднастроить по каждому магазину параметры по
умолчанию: магазин, тип заказа, способ оформления, склад отгрузки, ответственного менеджера;
- — Получать полную информацию о заказе:
- ФИО покупателя и его контакты
- Корзину со списком товаров, их количеством и ценой
- Промокод и сумму скидки (при ее наличии)
- Способе оплаты и статусе оплаты
- Способе и подробностях доставки: город, перевозчик, отделение, адрес
- Комментарий покупателя к заказу
- URL для перехода к заказу в аккаунте продавца на маркетплейсе
- — Организовать синхронизацию статусов заказов;
- — Синхронизировать в RetailCRM товары в корзине, способ оплаты и доставки при изменении этих
параметров в маркетплейсе;
- — Передавать в RetailCRM номера ТТН из маркетплейса, для доставок (Новая Почта, Почта России, СДЭК);
- — Создавать задачи и оповещения для менеджеров в RetailCRM при отправке сообщения клиентом в
маркетплейсе;
Особенности интеграции
- Синхронизация заказов между маркетплейсом и RetailCRM происходит каждые 15 минут.
- Если данные клиента ранее не были добавлены, то при создании нового заказа будет автоматически создана
карточка клиента, если был добавлен — заказ будет привязан к существующей карточке клиента. Поиск клиента в
RetailCRM происходит по номеру телефона.
- Интеграционный модуль создаст в RetailCRM и передаст в них следующие данные при их наличии на
маркетплейсе.
| Информация с маркетплейса
|
Название пользовательского поля
|
| Ссылка на заказ в кабинете продавца
|
EXTERNAL.ORDER.URL
|
Данные доставки:
- ФИО получателя
- номер телефона получателя
- город, перевозчик, № отделения, адрес доставки
|
DLV.DATA.MARKETPLACE
|
| Товарно-транспортная накладная (ТТН)
|
TTN.MARKETPLACE
|
| Промо-код
|
PROMOCODE.MARKETPLACE
|
- Если в настройках соответствия типов доставки будут выбраны те типы, у которых есть интеграция с RetailCRM и
с маркетплейсом, то ТТН будет передаваться в поле "Номер отправления" (параметр
"order[delivery][data][trackNumber]"), во всех других случаях ТТН будет передаваться в пользовательское поле
"TTN.MARKETPLACE".
Типы доставок которые интегрированы с маркетплейсом и RetailCRM
- Почта России
- СДЭК
- Новая Почта
Шаг 1. Подготовка систем
1. Создать в RetailCRM API-ключ. При создании ключа ему необходимо предоставить права на методы "Разрешенные методы API", которые указаны ниже.
- Заказы
- Получение (order_read)
- Редактирование (order_write)
- Справочники
- Получение (reference_read)
- Интеграция
- Получение (integration_read)
- Редактирование (integration_write)
- Задачи
- Получение (task_read)
- Редактирование (task_write)
- Клиенты
- Получение (customer_read)
- Редактирование (customer_write)
- Склад
- Пользовательские поля
- Получение (custom_fields_read)
- Редактирование (custom_fields_write)
- Пользователи
- Получение (user_read)
- Редактирование (user_write)
При создании ключа необходимо выбрать в настройках "Тип доступа" те магазины, в которые будет происходить передача заказов, и с которыми будет обмен информации по заказам. API-ключ вы можете сгенерировать для одного, нескольких или всех магазинов, а выбор магазина, с которыми будет происходить обмен, вы сделаете на вкладке модуля «Настройки» для каждого магазина маркетплейса отдельно. Также рекомендуем добавить комментарий, например "Prom" или "Satu", в настройках API-ключа.
2. Запросить API ключ (токен) от вашего магазина у сотрудника маркетплейса. Если вы планируете работу с несколькими магазинами, то вам потребуется API ключ от каждого из магазинов. Чтобы запросить API ключ (-и) напишите вашему менеджеру и продублируйте свой запрос на почту:
Этот и следующий пункт можно пропустить, если у вас уже есть API ключ(-и).
После запроса вам придет письмо с API ключем. Все запросы через API выполняются с использованием этого уникального ключа, который является идентификатором вашего магазина. Храните его в безопасности.
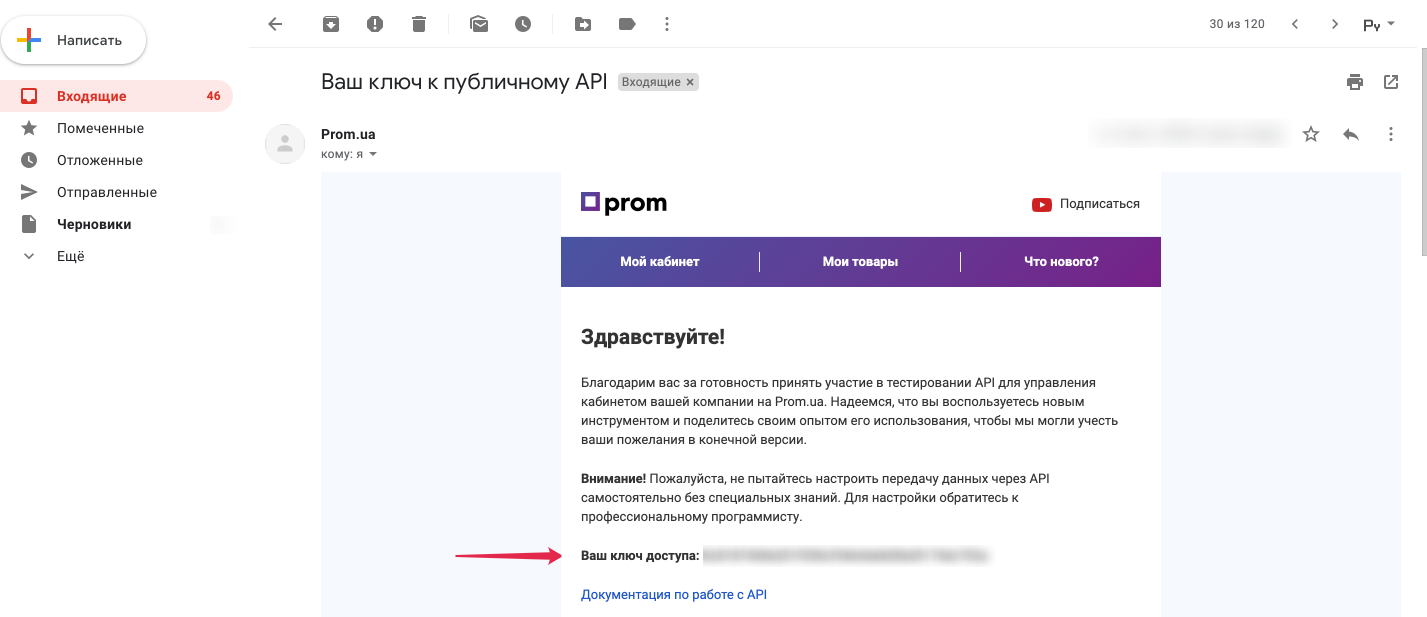
Шаг 2. Подключение систем
Чтобы подключить и активировать модуль, сделайте следующее:
- В RetailCRM перейдите в раздел Администрирование >
Интеграция > Маркетплейс. Выберите модуль «prom.ua | tiu.ru | prom.md | deal.by | satu.k».
При нажатии на модуль откроется Pop Up окно с описанием модуля. В открывшемся окне нажмите кнопку «Подключить».
- Нажав на кнопку, вы попадете на вкладку модуля «Подключение». На данной вкладке необходимо
заполнить данные для подключения, которые вы создали на первом шаге (URL адрес и API-ключ магазина в
RetailCRM, название магазина на маркетплейсе и API ключ(-и), для каждого из них).
Также мы просим указать контактные данные для связи с вами и оповещения об изменениях в работе модуля, а
также при добавлении нового функционала.
- После заполнения всех данных нажимаете кнопку «Подключить». Если данные заполнены верно, то вы
попадаете на следующий этап в раздел «Настройки».
Шаг 3. Настройка модуля
После подключения у вас появятся вкладка(-и) (до 3-х), каждая из которых будет называться в соответствии с названием магазина на маркетплейсе. В каждой из вкладок вы можете настроить работу для каждого магазина на маркетплейсе отдельно. Если в процессе настройки возникнут вопросы - обратитесь в нашу техническую поддержку.
Основные настройки
Магазин
Выберите «Магазин» из RetailCRM, в который будут передаваться заказы из маркетплейса. В выпадающем
списке отображаются только активные магазины и те, для которых действует API ключ. Этот параметр является
обязательным.
Тип заказа
Выберите «Тип заказа» в RetailCRM, который будет указан при передаче заказа из маркетплейса. Если данное
поле останется незаполненным, то будет действовать правило «По умолчанию в API», которое указано в
настройках типов заказа (
Администрирование > Справочники > Типы
Заказов). Если данное поле останется незаполненным и правило «По умолчанию в API» у вас не
настроено, то тип заказа не будет заполнен и его можно будет указать при открытии заказа и работе с ним.
Помните, что от типа заказа зависит матрица разрешенных переходов между статусами, временные ограничения
нахождения заказа в определенных статусах, а также печатные формы.
Способ оформления
Выберите способ оформления в RetailCRM, который будет указан при передаче заказа из маркетплейса. Если данное поле
останется незаполненным, то будет действовать правило «По умолчанию в API», которое указано в настройках
способов оформления (
Администрирование > Справочники > Способы
оформления). Если данное поле останется незаполненным и правило «По умолчанию в API» у вас не
настроено, то способ оформления не будет заполнен и его можно будет указать при открытии заказа и работе с ним.
Склад отгрузки
Выберите склад отгрузки, который будет присваиваться для заказов из маркетплейса. Выбранный склад
обязательно
должен быть доступен для выбранного магазина. Склады выбираются в настройках магазина, на вкладке «Склады»
(
Администрирование > Магазины > Магазины).
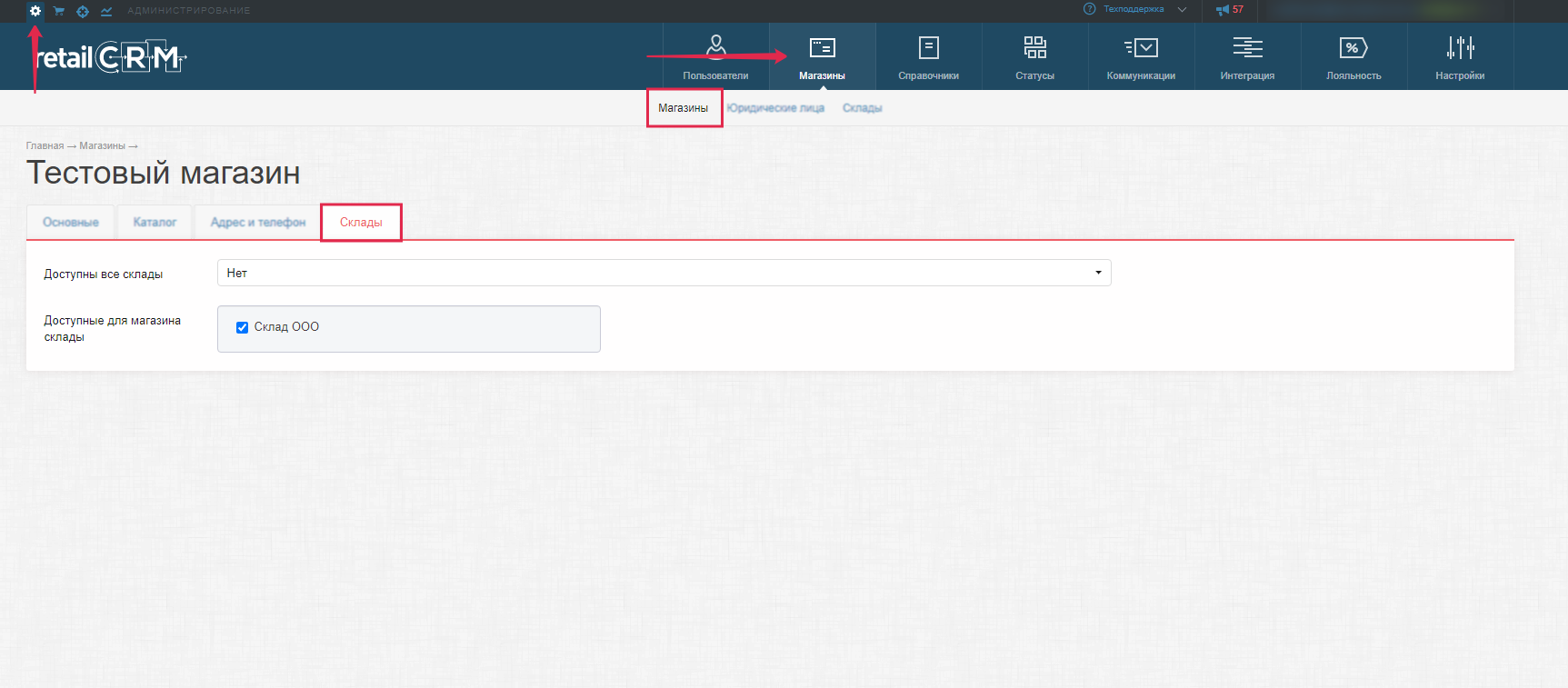
Если вы выберете склад, который будет недоступен магазину, в который передаются заказы, то заказы в RetailCRM
не будут создаваться!
Если данный параметр останется без выбора, то при передаче заказа склад отгрузки будет не заполненным и его
можно будет указать при открытии заказа и работе с ним.
Номер заказа
Номер заказа в RetailCRM может соответствовать номеру заказа на маркетплейсе или вы можете использовать внутреннюю
нумерацию заказа в RetailCRM, которая генерируется согласно настройкам «Шаблон генерации номера заказа из API»
(
Администрирование > Настройки > Заказы). В обоих случаях
номер заказа из маркетплейса будет передаваться в поле “Внешний ID” (параметр «externalId»).
Менеджер для заказов
Вы можете выбрать менеджера из RetailCRM, который будет указан как ответственный менеджер во всех заказах с
маркетплейса. Если данное поле останется незаполненным, то при передаче заказа из маркетплейса в RetailCRM, заказ
попадет в очередь распределения заказов, согласно настройкам RetailCRM (
Администрирование
> Настройки > Заказы).
Назначать задачу при обращении клиента
Выберите менеджера в RetailCRM, которому будут создаваться задачи при отправке сообщения от клиента на маркетплейсе.
Если это поле не будет заполнено, то при отправке сообщения клиентом задачи создаваться не будут.
Синхронизация изменений в RetailCRM в соответствии с маркетплейсом
В процессе работы над заказом в кабинете продавца на маркетплейсе могут быть изменены: корзина (удалены, добавлены
или отредактированы товары), способ доставки и способ оплаты. Чтобы синхронизировать в RetailCRM эти изменения в
соответствии с маркетплейсом - отметьте галочками те сущности, для которых это необходимо. Учтите:
- Синхронизация односторонняя, из маркетплейса в RetailCRM (техническое ограничение
маркетплейса).
- Если в чек-боксе есть галочка напротив какой-то сущности и вы изменяете эту сущность в RetailCRM, а на
маркетплейсе при этом остаются прежние значения, то при следующей синхронизации заказов эти сущности
вернуться к тем значениям, которые есть на маркетплейсе. Чтобы изменения в RetailCRM не возвращались к
значениям на маркетплейсе, галочку из чек-бокса необходимо убрать.
Настройка соответствия вариантов доставки
Выберите для способов доставки из маркетплейса соответствующие типы доставки в RetailCRM. Чтобы узнать id доставки
на маркетплейсе, перейдите в раздел
«Настройки > Способы
доставки», зайдите в способ доставки и скопируйте цифры в конце адресной строки.
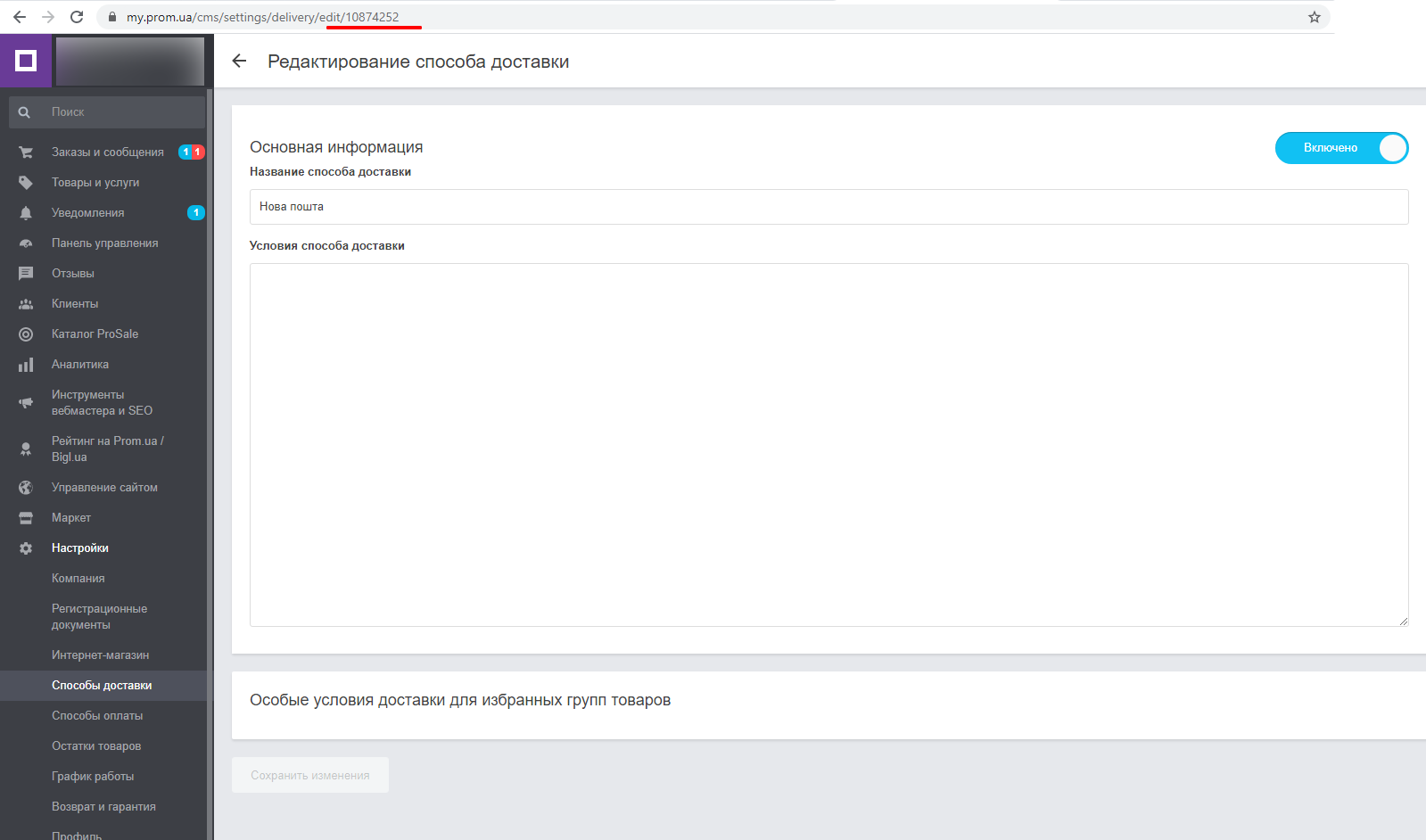
Настройка соответствия типов оплаты
Выберите соответствующие способам оплаты на маркетплейсе типы оплаты в RetailCRM.
Синхронизация статусов из маркетплейса в RetailCRM
По правилам маркетплейса желательно чтобы заказы обрабатывались в течении 15 минут. Это влияет на рейтинг
продавца. Для этого необходимо чтобы заказ из статуса «Новый» перешел в какой-либо другой. Выберите
«Изменить статус на “Принят”» из выпадающего списка чтобы соблюсти правила 15-ти минут. В этом
случае данным модулем сначала будет изменен статус заказа на маркетплейсе, а в RetailCRM стартовым статусом для
настройки синхронизации будет «Принят».
На маркетплейсе не существует статусов оплаты, но есть статус заказа «Оплачен». Этот статус присваивается
заказам, когда маркетплейс может отследить оплату (например, через Пром Оплату). На основании этого отдельного
статуса заказа настройте статус оплаты в RetailCRM.
Вместе с этим статус «Оплачен» обрабатывается следующим образом:
- Если на маркетплейсе появился заказ со статусом «Оплачен», а в RetailCRM этот заказ еще не был добавлен, то
он синхронизируется с RetailCRM по правилам соответствия статуса «Новый».
- Если у заказа на маркетплейсе возникает статус «Оплачен» и ранее он был добавлен в RetailCRM, то в заказе в
RetailCRM модуль установит статус оплаты согласно настройкам модуля из маркетплейса в RetailCRM для статуса
«Оплачен». А статус заказа на маркетплейсе будет изменен при необходимости согласно настроек модуля из
RetailCRM в маркетплейс для текущего статуса в RetailCRM.
Статусы «Выполнен» и «Отменен» обязательны для настройки соответствия.
Синхронизация статусов из RetailCRM в маркетплейс
Для удобства настройки статусы, которые входят в разные группы, выделены разными цветами. Синим — статусы из
группы «В работе», зеленым — «Успешные», красным — «Отмененные»
На маркетплейсе существует один статус отмены - «Отменен». Выбирая его, маркетплейс требует указать одну из
причин отмены: «нет в наличии», «изменилась цена», «по просьбе покупателя», «нет разновидности товара»,
«заказ-дубликат», «не получается дозвониться», «нет минимальной суммы заказа», «другое». Передавая на
маркетплейс статус отмены, мы передадим и причину, которая указана во второй части названия статуса, но по сути
это будет один и тот же статус - «Отменен».
Для причин отмены «изменилась цена», «нет разновидности товара» и «другое» маркетплейс требует указывать
комментарий. В качестве комментария модуль передает комментарий к статусу (если менеджер его заполняет), если не
заполняет - модуль передаст в качестве комментария название вашего статуса в RetailCRM, на основании которого
происходит изменение статуса на маркетплейсе.
Шаг 4. Синхронизация каталога
1. Товары, которые расположены на маркетплейсе, необходимо корректно передать в каталог магазина RetailCRM.
Для этого в личном кабинете маркетплейса необходимо перейти в раздел Товары
и услуги > Позиции, нажать кнопку «Экспорт» и указать следующие настройки для генерации файла:
- Настройки групп и позиций для экспорта — Экспортировать все группы и позиции;
- Формат для экспорта — YML-файл (формат.yml);
- Настройки видимости позиций для экспорта — Все позиции;
После нажатия на кнопку «Сгенерировать ссылку» будет создана ссылка на каталог товаров в поле «Ссылка на YML- файл»
которую необходимо скопировать и загрузить в магазин RetailCRM.
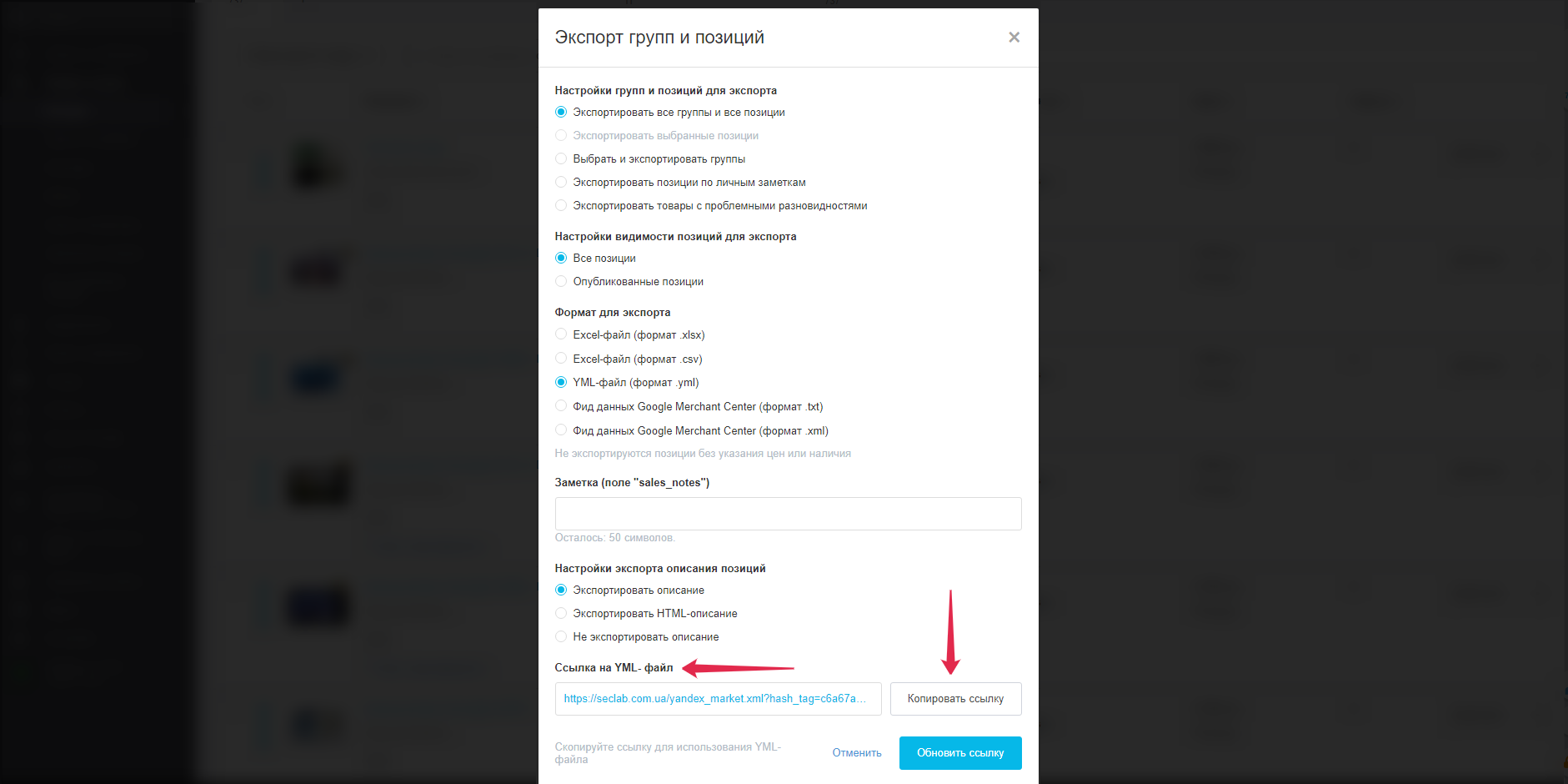
2. Загрузите каталог товаров из маркетплейса в магазин RetailCRM
Для загрузки товаров в RetailCRM перейдите в раздел «Магазины» и выберите тот магазин, в который вы
передаете заказы из маркетплейса. В настройках этого магазина выберите вкладку «Каталог». Для
параметра «Каталог» необходимо выбрать параметр «Загружать из ICML», в поле URL
ICML-файла вставить ссылку на ваш YML-файл, а в поле «Загрузить каталог из ICML сейчас» выставить
галочку и сохранить магазин.
Шаг 5. Загрузка существующих заказов
Вы можете загрузить все существующие заказы из маркетплейса в RetailCRM. При этом будут автоматически созданы
клиенты. Все повторные заказы существующего клиента будут привязаны к нему.
В заказах все данные будут соответствовать настройкам, указанным выше: магазин, тип заказа, способ оформления,
склад отгрузки, ответственный менеджер, соответствия типов доставок и типов оплат.
Заказы вы можете загрузить за определенный промежуток времени.
После окончания процесса загрузки, этот раздел будет скрыт на вкладке настроек того магазина, из которого
происходит загрузка. На вкладках других магазинов эта функция будет доступна, пока не будет произведена
загрузка.