- Почта support@integro.cc
- Telegram Support | Integro
- Телефон +38 (044) 390-78-08
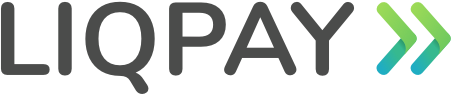
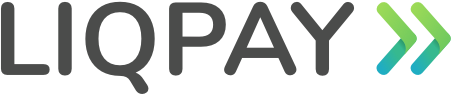
Создать в RetailCRM API-ключ. При создании ключа ему необходимо предоставить права на методы "Разрешенные методы API", которые указаны ниже.
1. Если у вас нет магазина в LiqPay необходимо:
1.1 Зарегистрироваться в сервисе LiqPay на финансовый мобильный телефон, который привязан к вашей карте или расчетному счету.
1.2 Нажать кнопку «Зарегистрировать» и заполнить необходимую информацию о вашем сайте и реквизиты, на которые будут поступать возмещения от принятых платежей. В качестве реквизитов возмещения можно указать: счет или карту.
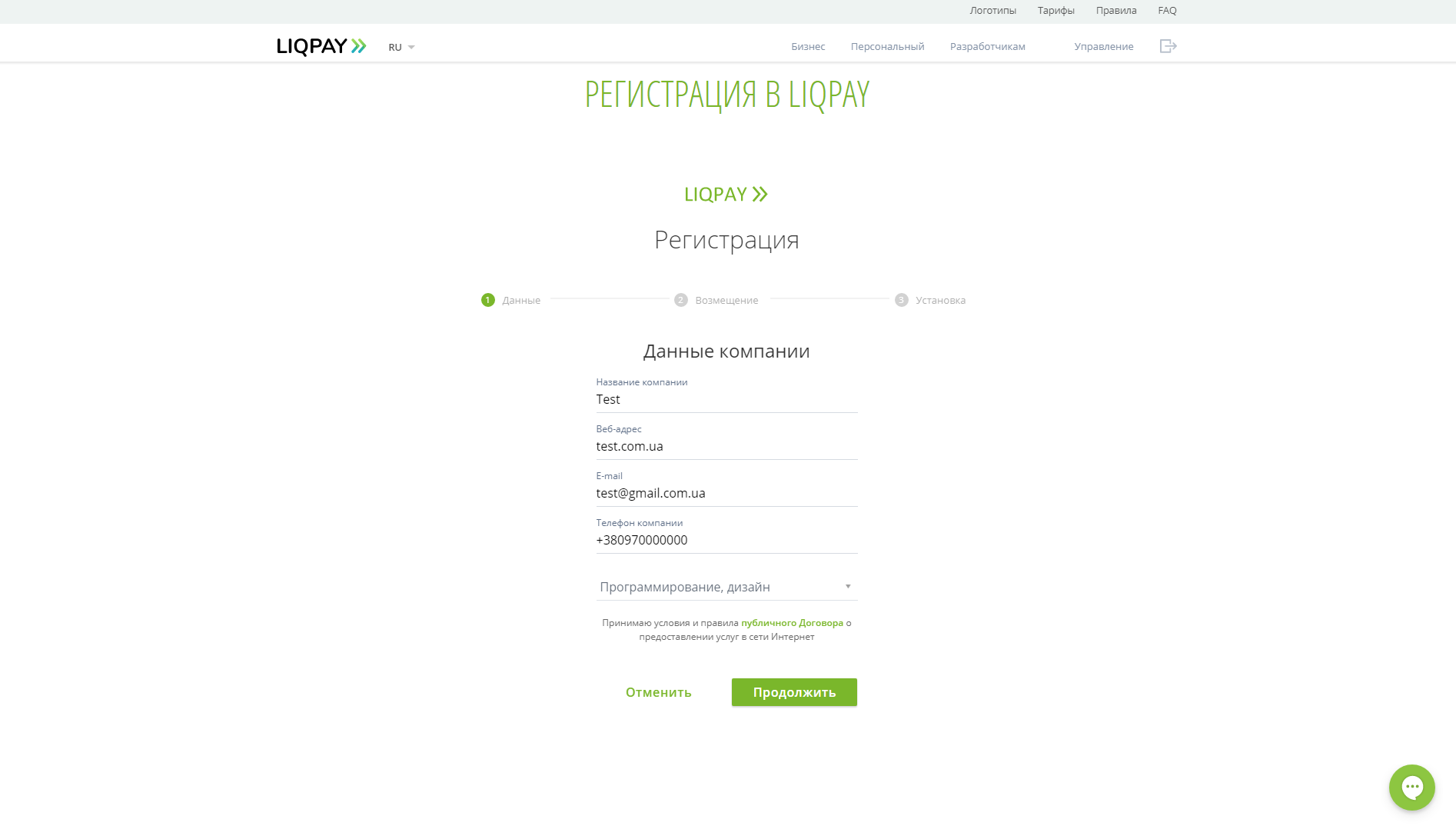
1.3 После успешной регистрации вы попадете на страницу с API-ключами магазина, которые необходимо будет скопировать и ввести в настройки модуля при подключении магазина.
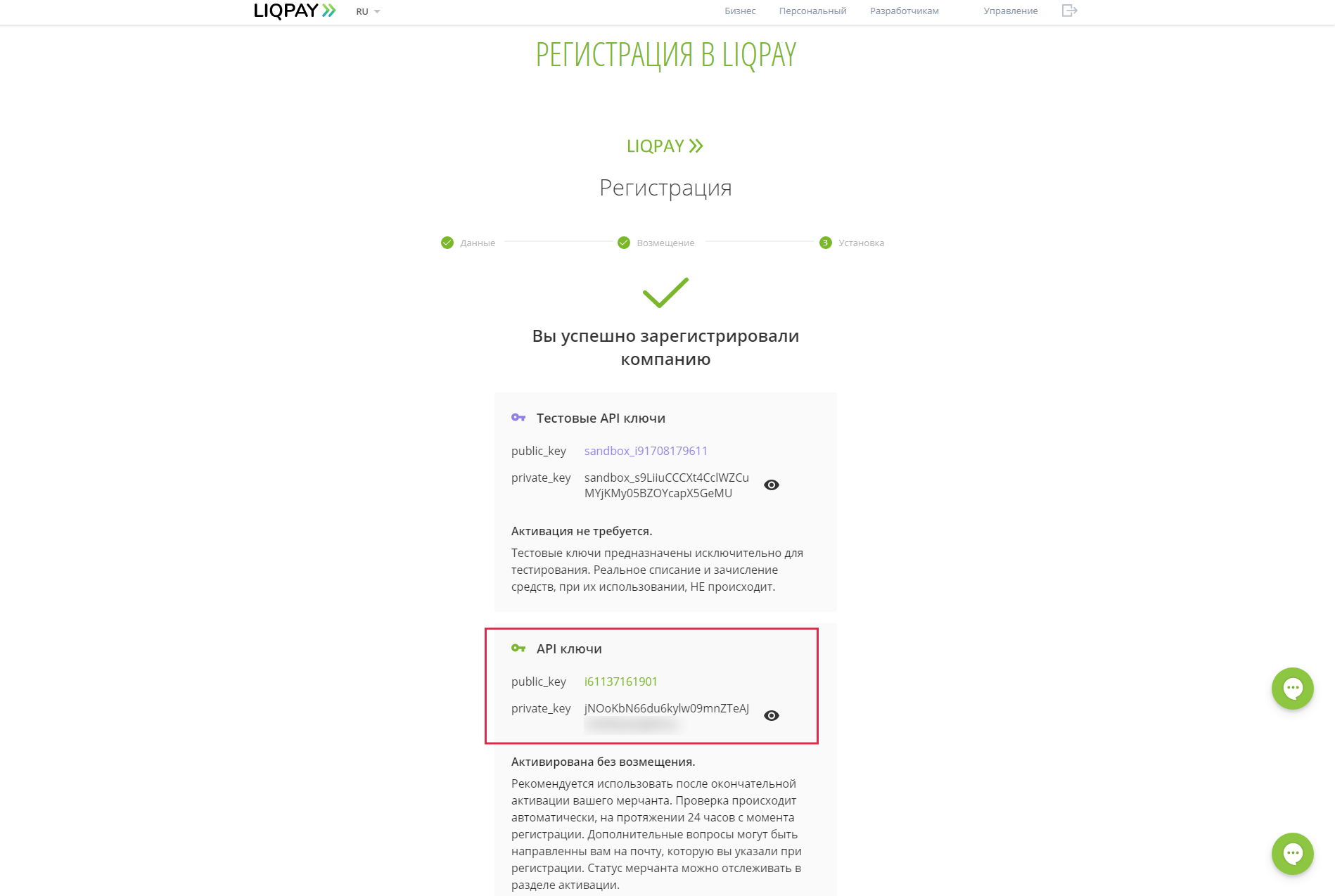
1.4 Активировать ваш магазин согласно правил на странице «Активация компании» , для корректной работы модуля магазин должен стоять в статусе «Активирована с возмещением»
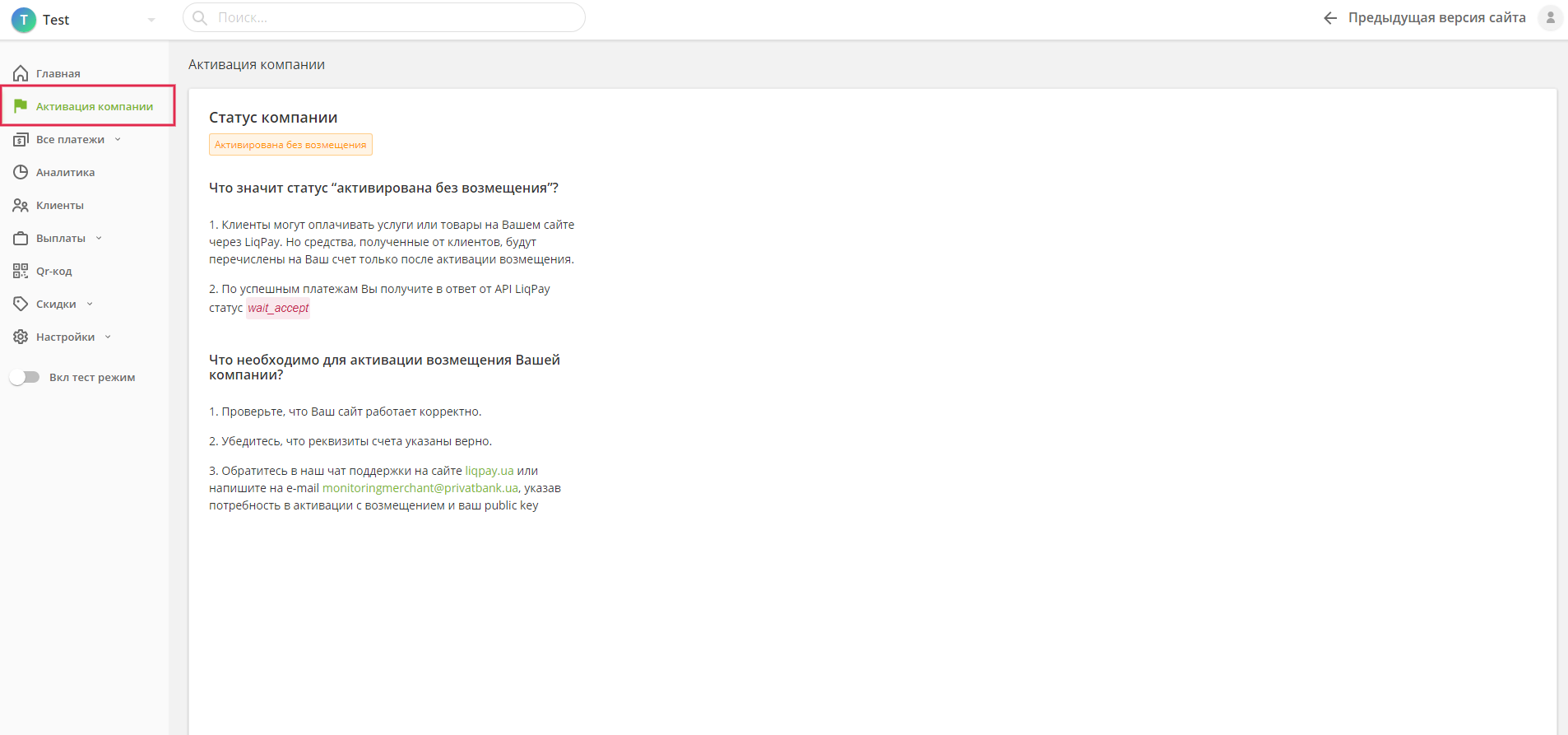
2. Если у вас есть магазин в LiqPay необходимо:
2.1 Войти в ваш действующий магазин в сервисе LiqPay.
2.2. Нажать кнопку «Главная» затем перейти в раздел «Получить боевые ключи API» и полученные публичный ключ и приватный ключ, скопировать и ввести в настройки модуля при подключении магазина.
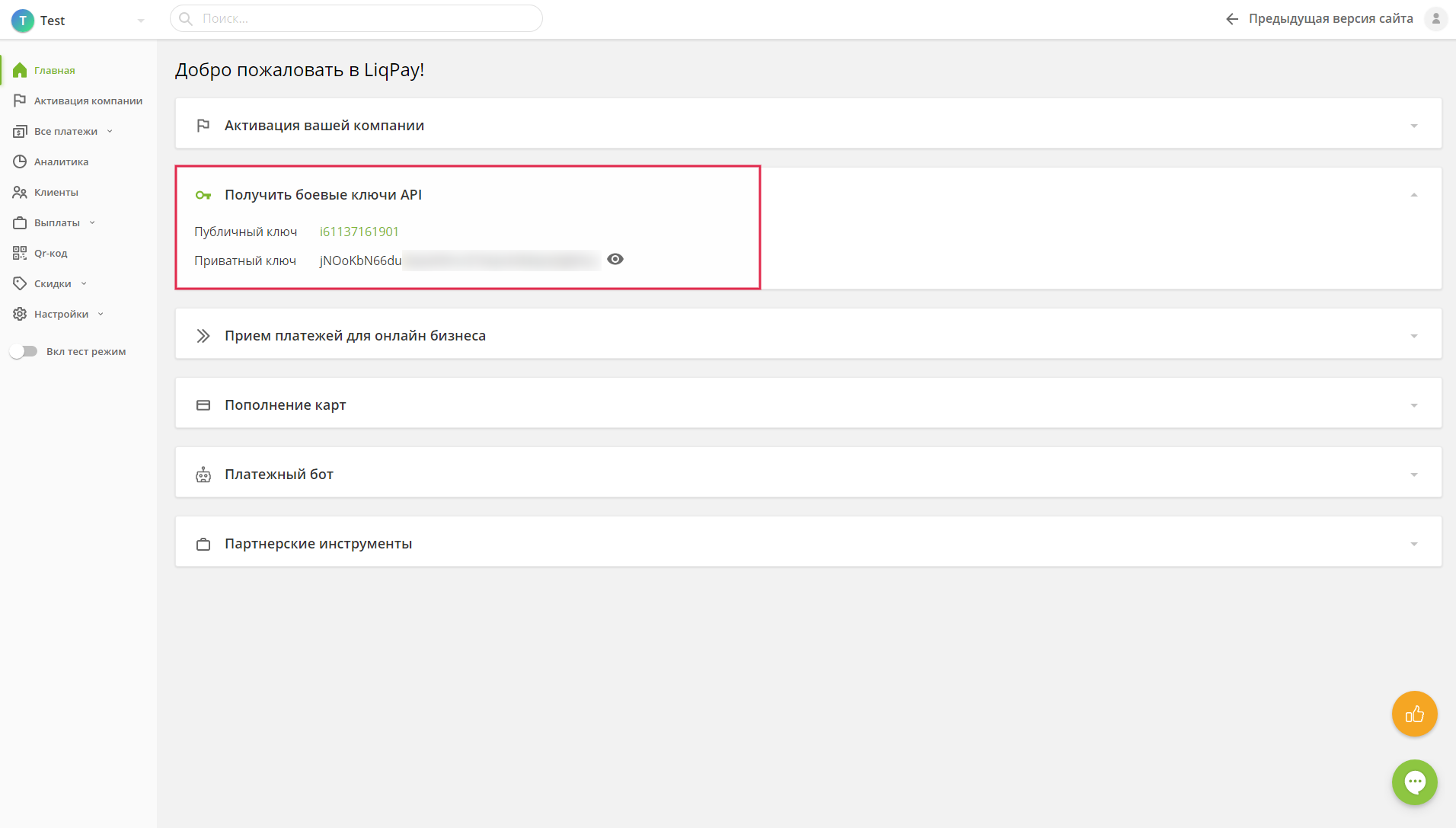
2.3 Для корректной работы модуля, убедиться на странице «Активация компании», что ваш магазин стоит в статусе «Активирована с возмещением».
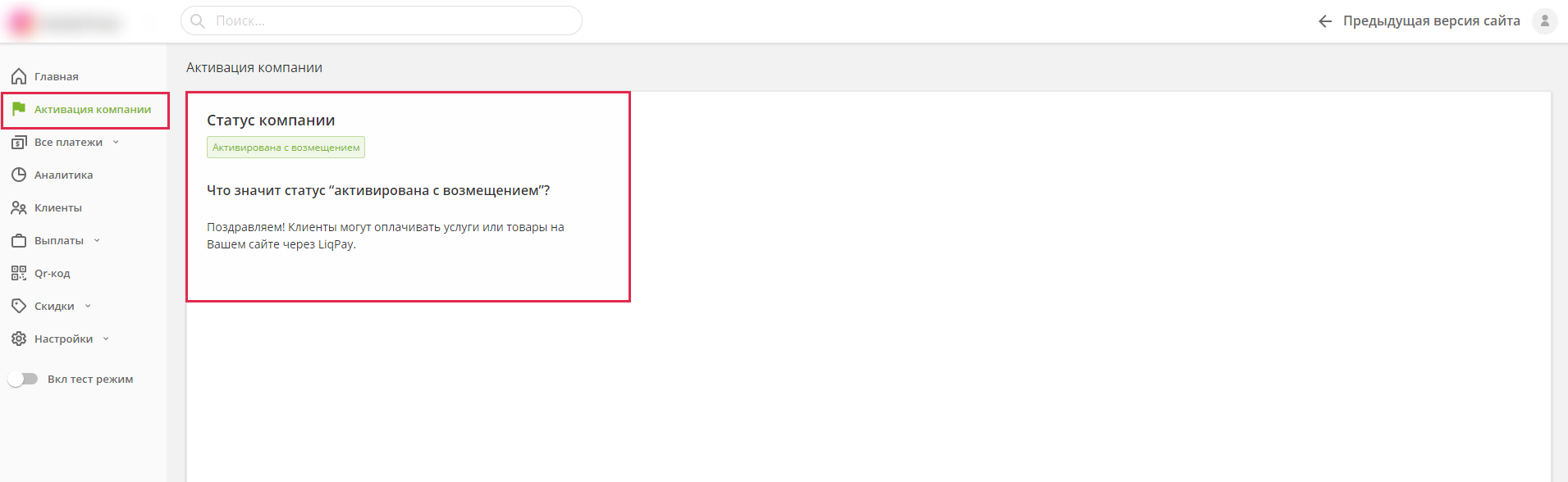
Чтобы подключить и активировать модуль, сделайте следующее:
После подключения вы попадете на страницу настроек, где будет возможность подключить неограниченное количество мерчантов LiqPay.
Для настройки магазина необходимо указать публичный ключ, приватный ключ и название магазина.
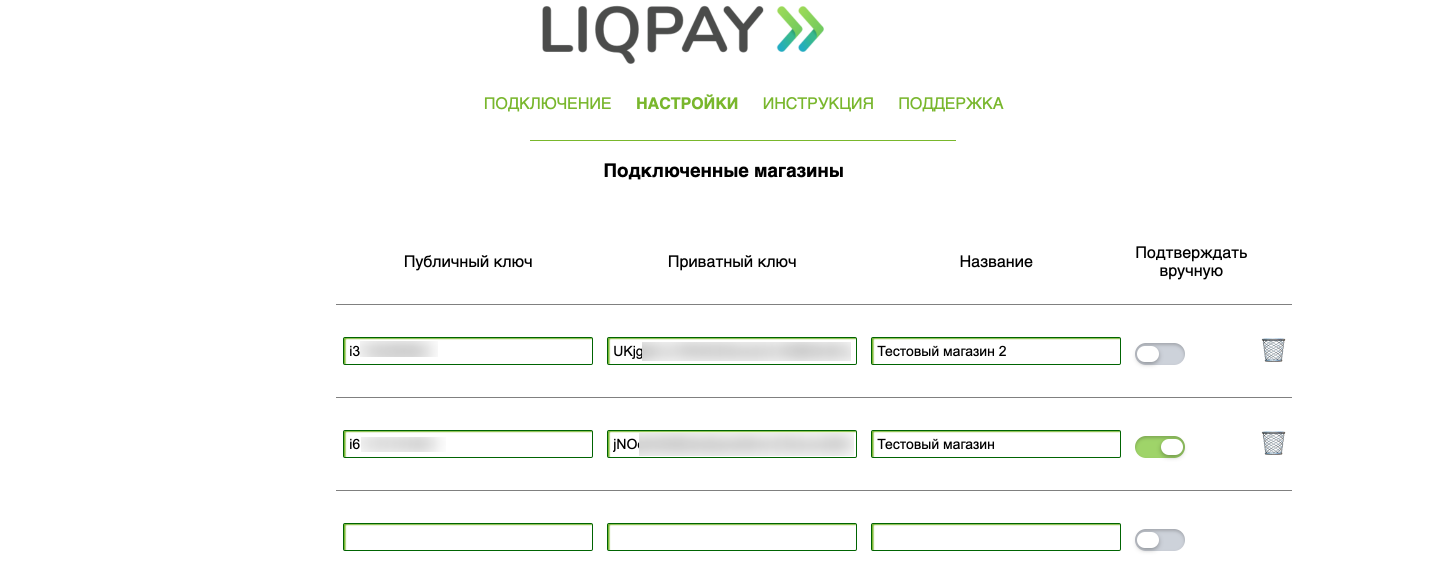
Если активировать функцию «Подтверждать вручную», то в случае оплаты клиентом по ссылке в карточке заказа появится кнопка «Подтвердить» или «Отменить» платеж от клиента. Чтобы произошло списание средств с покупателя на магазин, менеджеру будет необходимо вручную в карточке заказа нажать кнопку «Подтвердить».
После подтверждения, при успешном списании статус счета изменится на «Оплачен», при неуспешном списании статус счета не изменится и будет выведен текст ошибки от платежной системы и можно будет повторить попытку списания средств.
В случае отмены заблокированная сумма вернется клиенту обратно и статус счета станет «Отклонен менеджером».
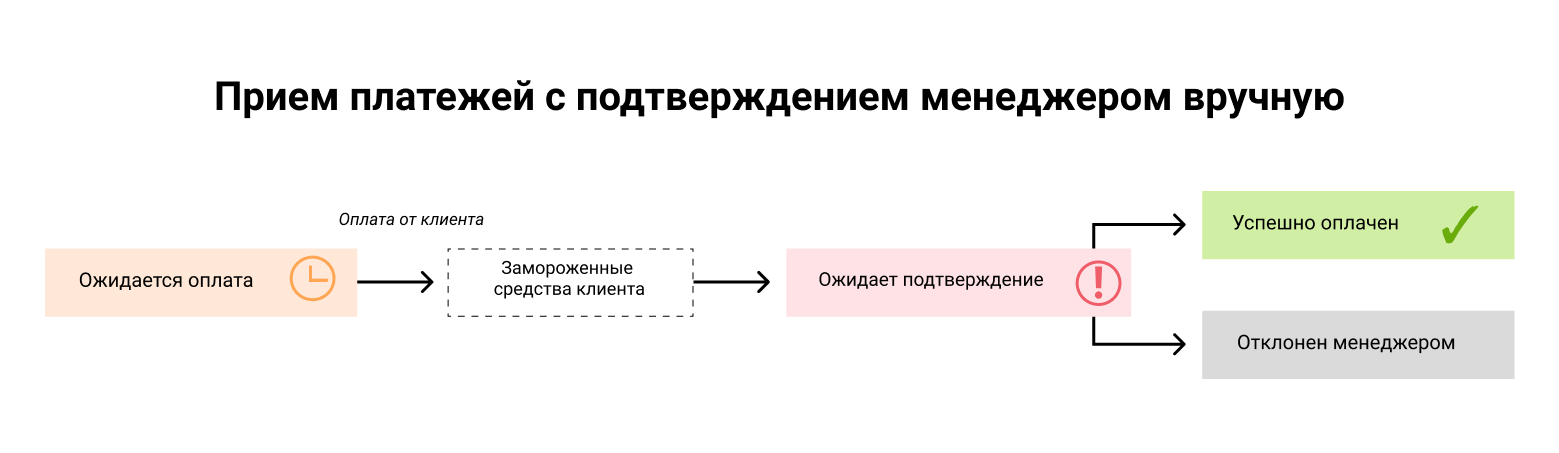
Данная настройка может использоваться, например, для подтверждения оплаты после уточнения всех нюансов доставки или наличия товара на складе. После того, как клиент оформил заказ и совершил оплату, менеджер перепроверяет все данные, и, если все верно - проводит оплату.
В случае если функция «Подтверждать вручную» будет неактивна подтверждение оплаты по заказу будет происходить автоматически.
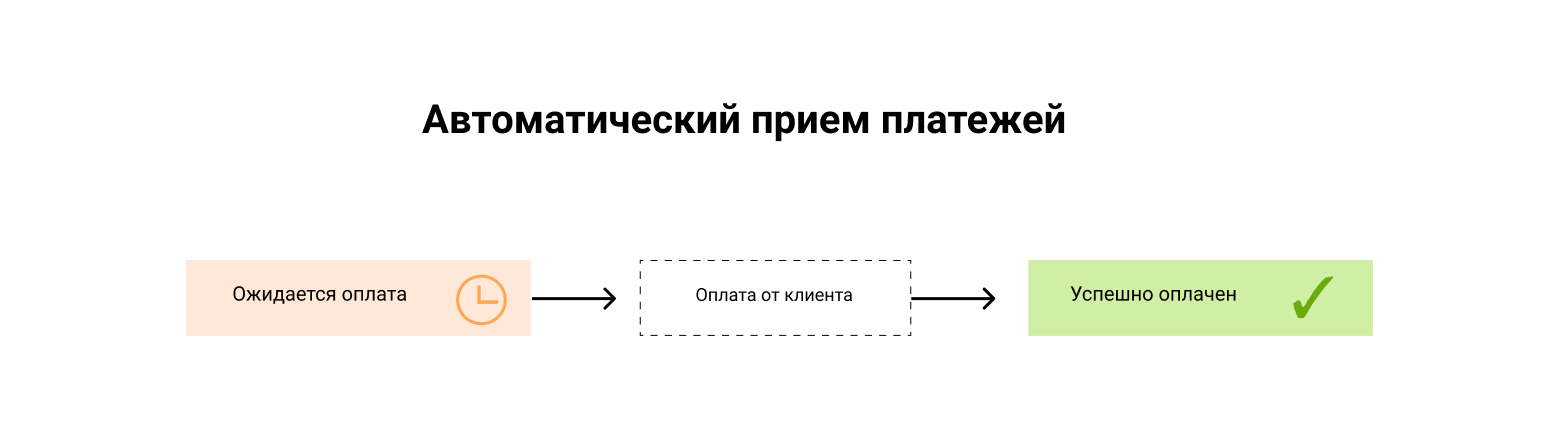
Если в процессе настройки возникнут вопросы - обратитесь в нашу техническую поддержку.
После настройки интеграции с LiqPay, необходимо перейти в раздел Администрирование > Справочники > Типы оплат и добавить новый тип оплаты или отредактировать существующий.
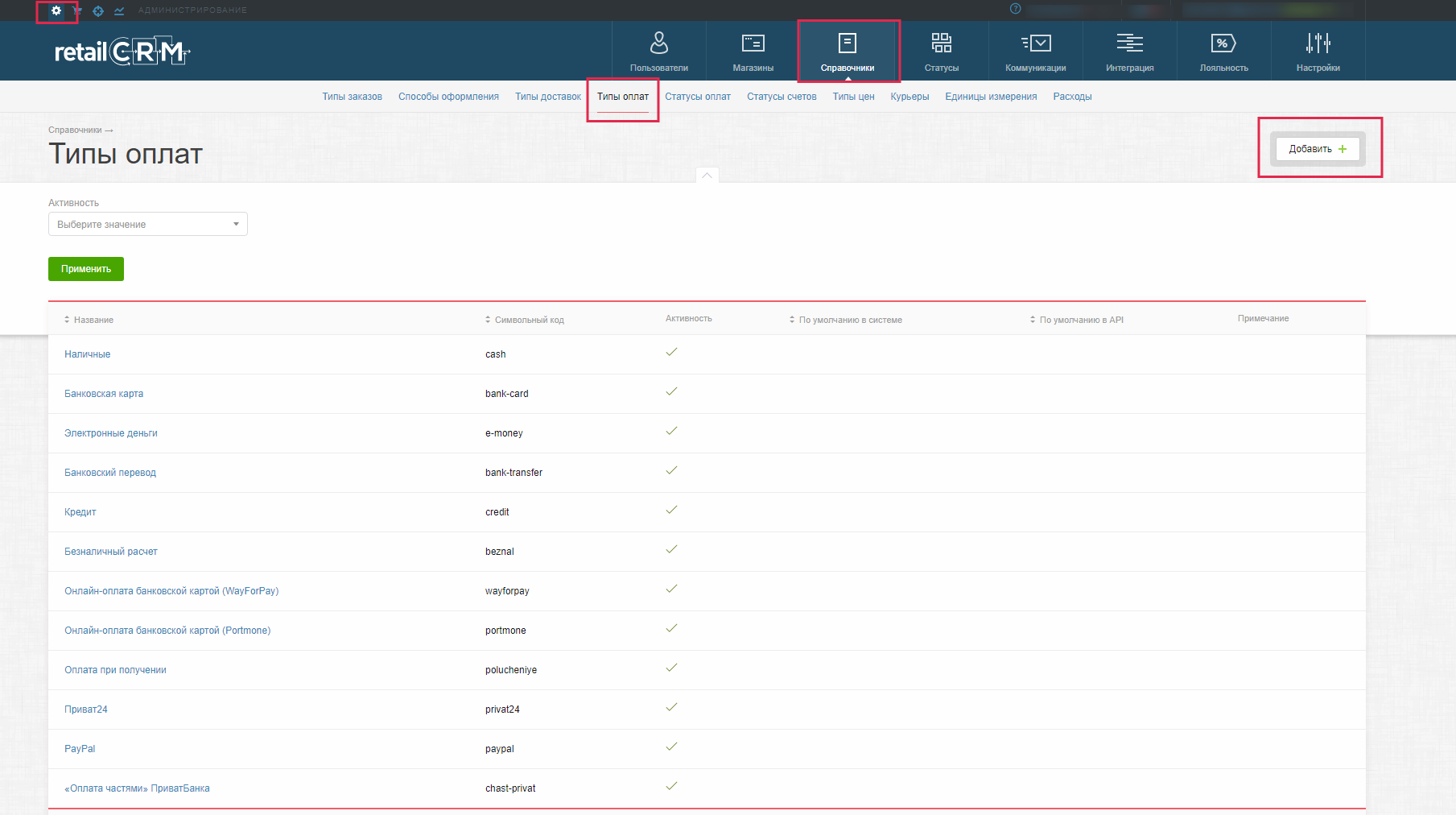
В поле «Интегрировать с» необходимо указать магазин, который будет использоваться для отправки счетов через заказ. После сохранения, указанное поле более не редактируется.
Обратите внимание, что для каждого подключенного магазина необходимо создавать отдельный тип оплаты.
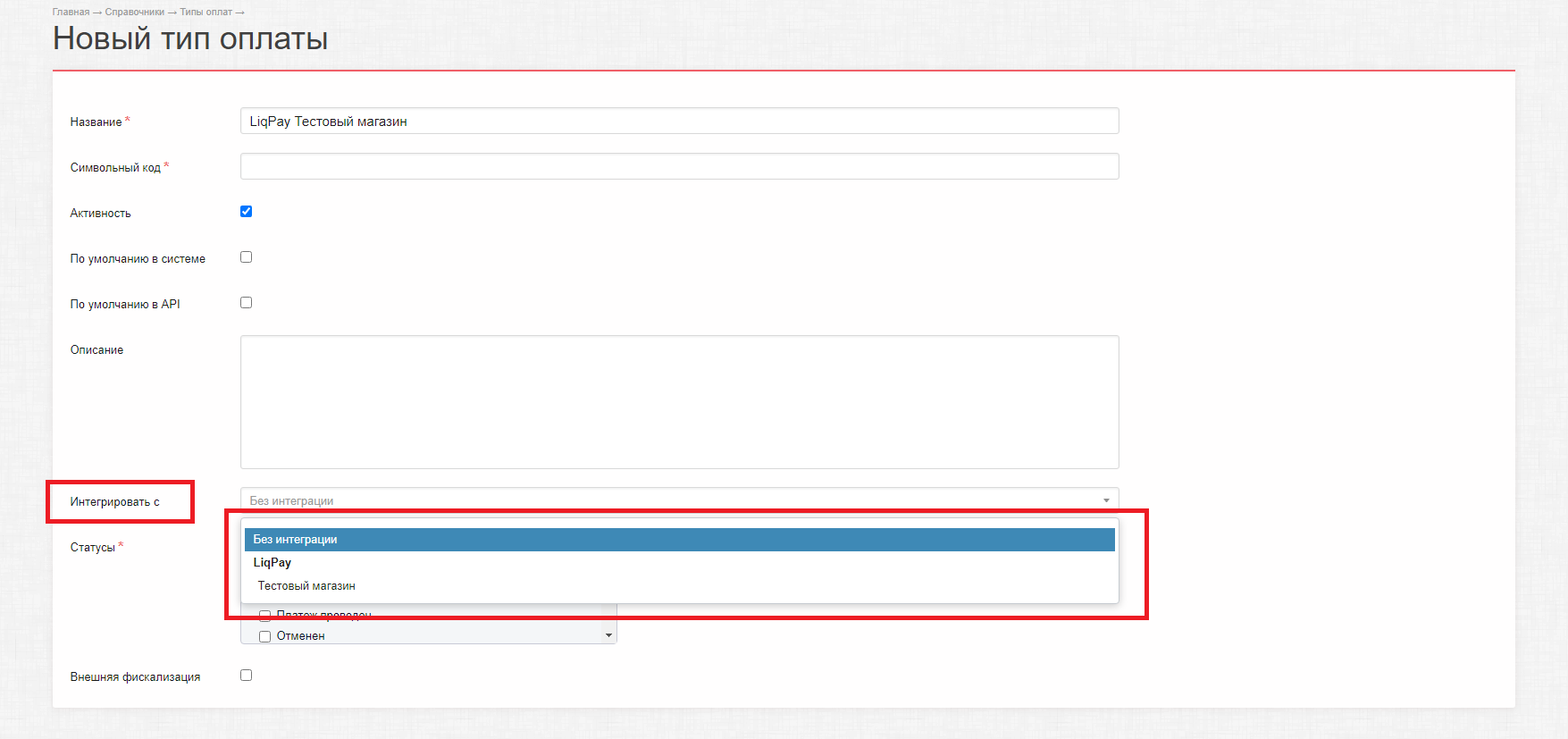
В случае, если Вы впервые подключаете к справочнику интеграционный модуль платежной системы, то Вам будет предложено настроить статусы счетов.
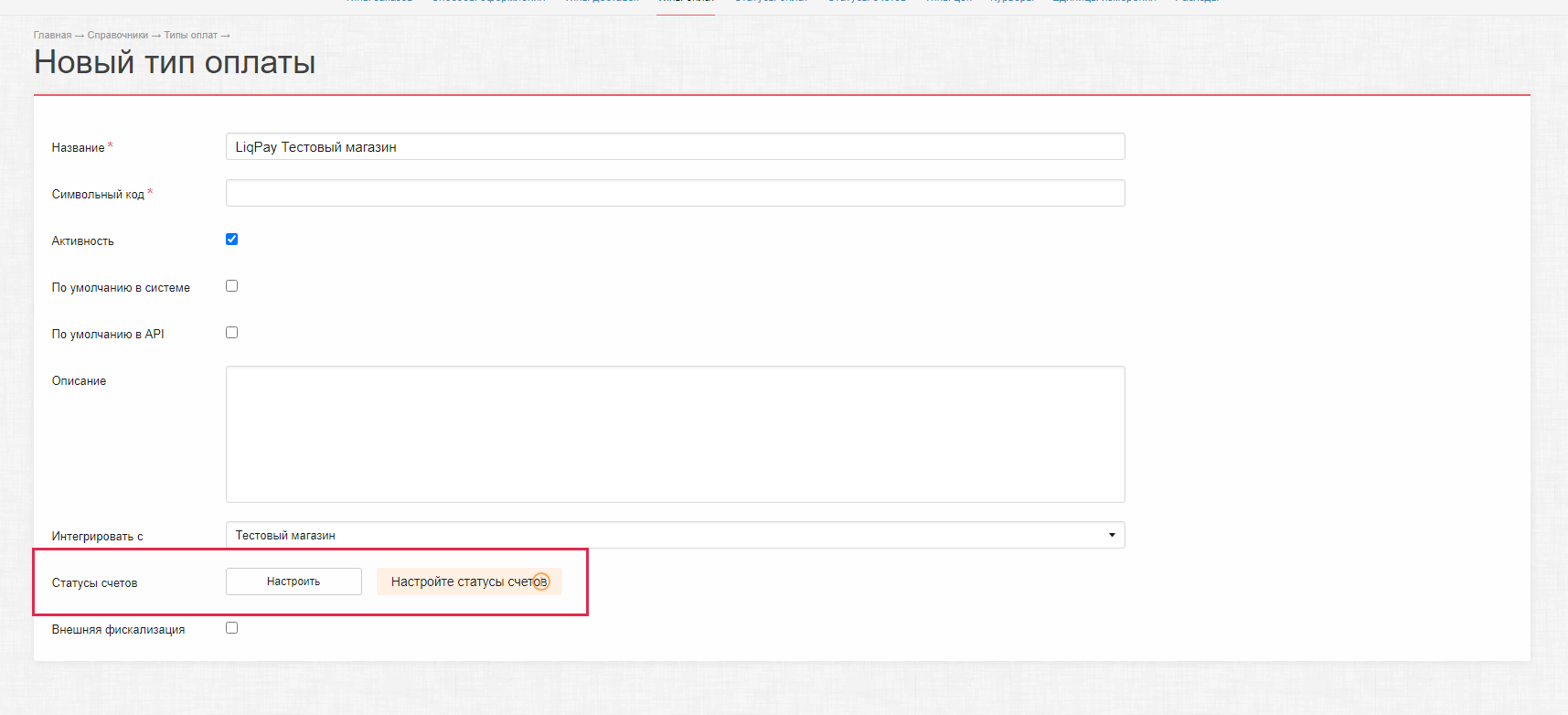
При подключении последующих модулей платежных систем будет задействовано уже настроенное соответствие статусов счетов. В случае необходимости статусы можно будет отредактировать.
При нажатии на кнопку «Настроить» в пункте «Статусы счетов» откроется PopUp окно для настройки соответствия.
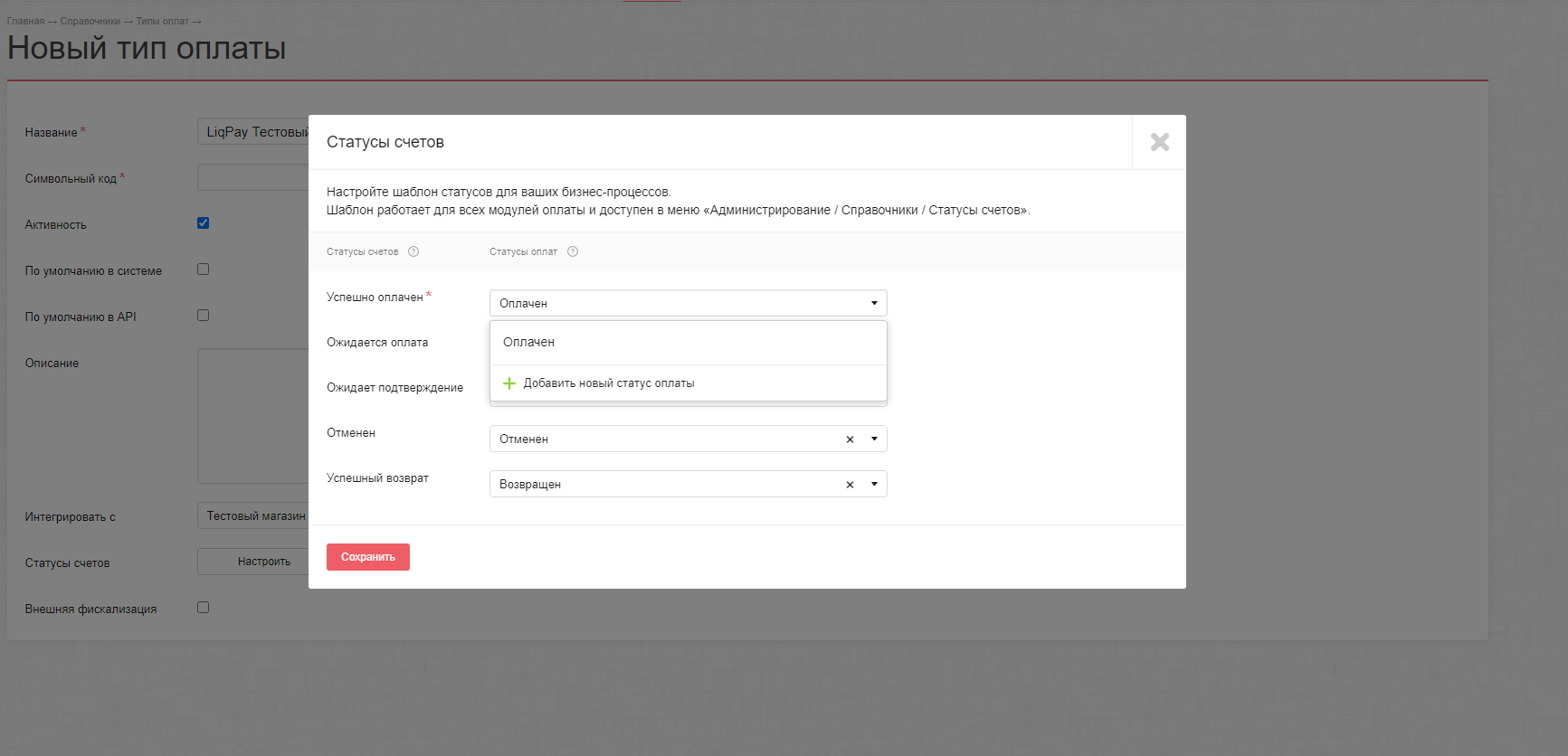
Если существующие статусы не подходят под текущий бизнес-процесс, Вы можете создать новый непосредственно из открытого PopUp окна. Для этого кликните по пункту «Добавить новый статус оплаты», введите название и нажмите по иконке зеленой галочки.
Обратите внимание, что созданные из PopUp окна статусы также доступны в разделе Администрирование > Справочники > Статусы счетов
После того, как всё настроено, в блоке «Оплата» будут доступны для выбора типы оплаты, связанные с LiqPay.
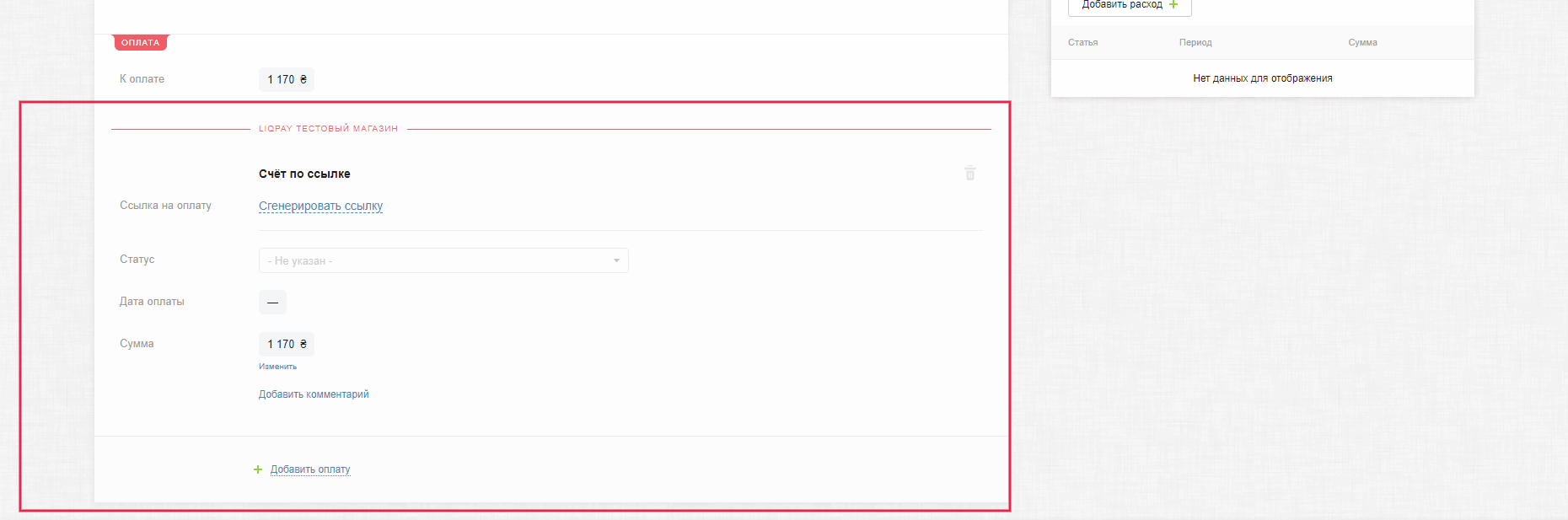
После выбора способа оплаты и сохранения заказа появляется функция «Счёт по ссылке». Данная функция позволяет отправить клиенту ссылку на оплату заказа любым удобным для него способом. При нажатии на ссылку «Ссылка на оплату» появляется окно с URL, который можно скопировать нажатием одноименной кнопки.
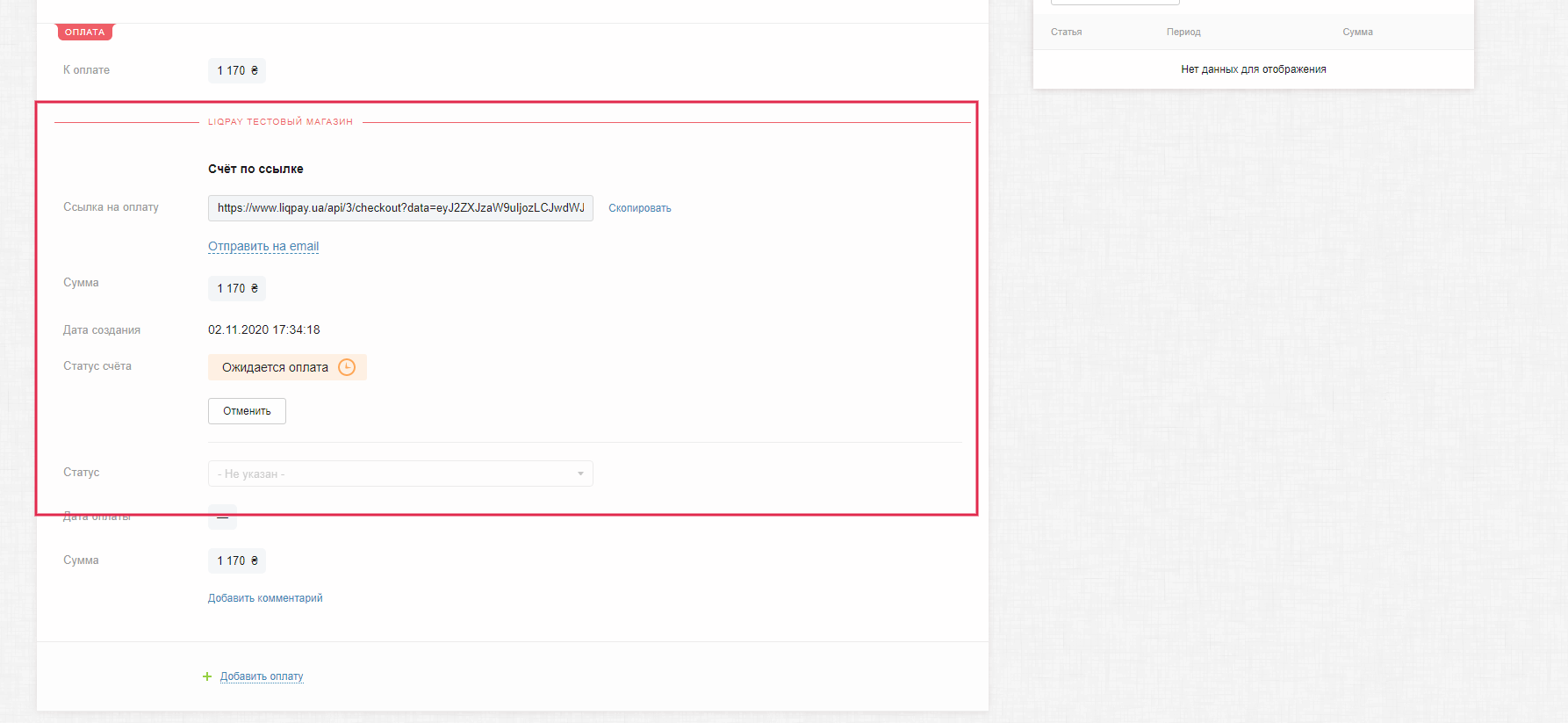
При переходе по ссылке у клиента открывается окно с формой оплаты.
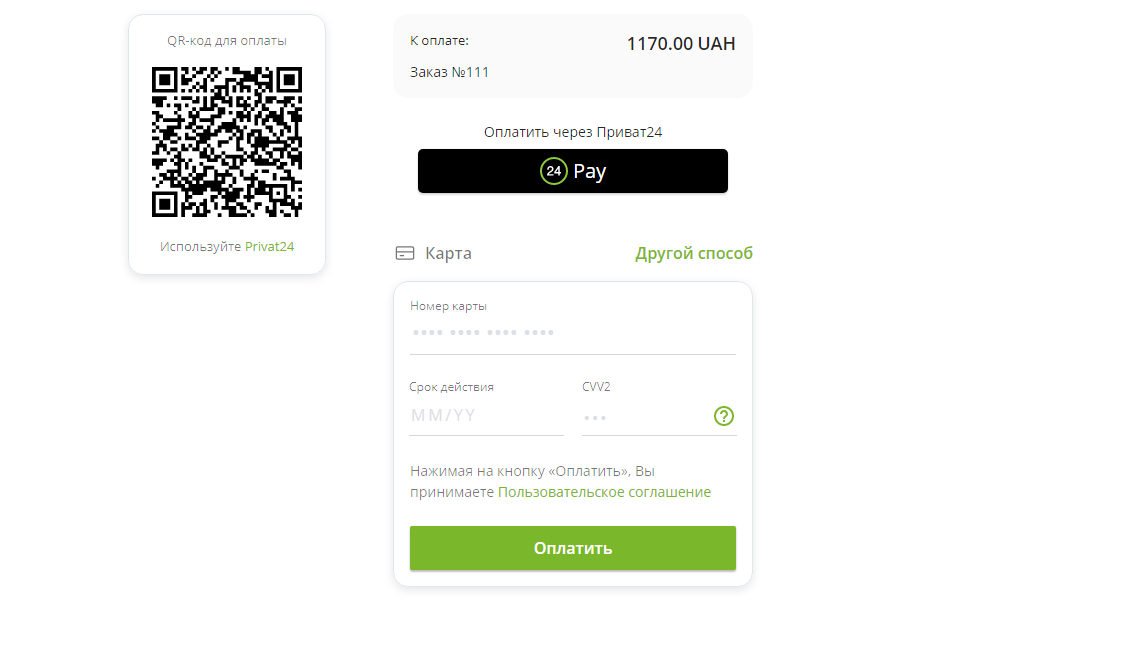
Отправить на email. Данная функция позволяет отправить ссылку на оплату заказа на почтовый ящик клиента. При нажатии отображаются email, которые фигурируют в заказе и связанном клиенте.
В случае, если возникает ошибка при отправке счета, вам необходимо проверить, указана ли почта по умолчанию для магазина в настройках системы или приобретен ли у вас пакет писем.
Письмо об оплате выглядит следующим образом:
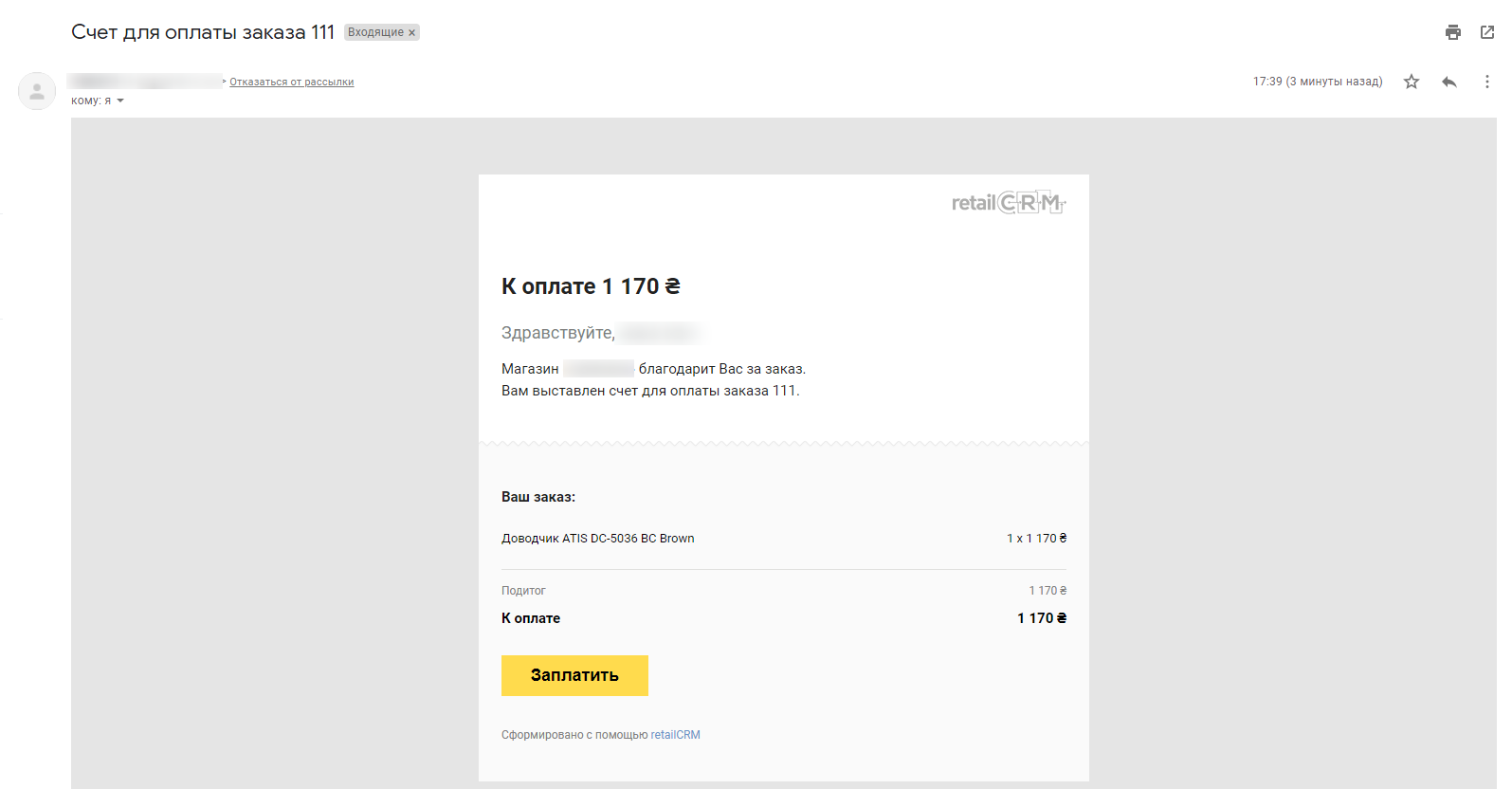
После того, как успешно был совершен платеж, статус оплаты выставляется тот, что указан в соответствии статусов счетов как «Успешно оплачен», а также в поле «Оплачено» прописывается оплаченная сумма. В случае возникновения проблемы статус меняется на тот, что указан в настройках статусов как «Отменен».
Важно, обратите внимание!