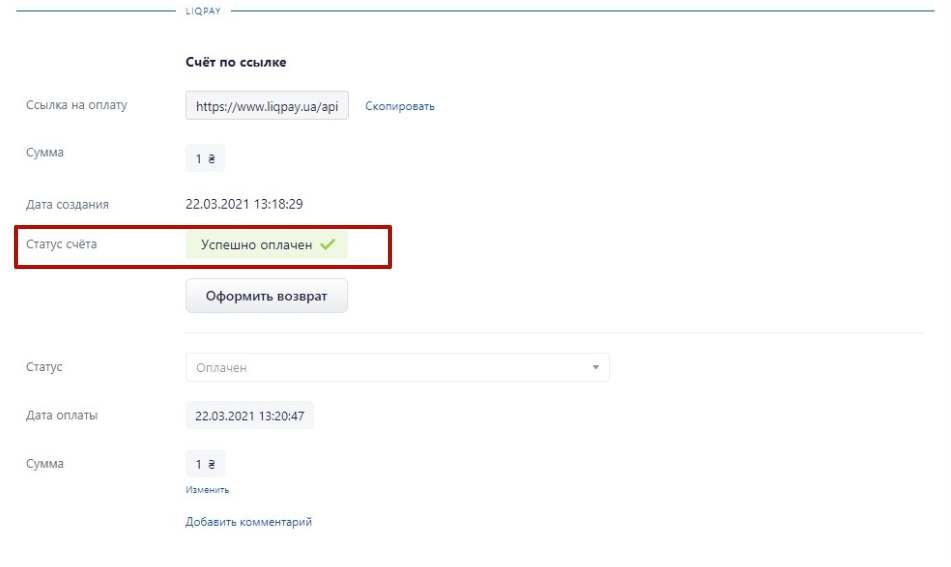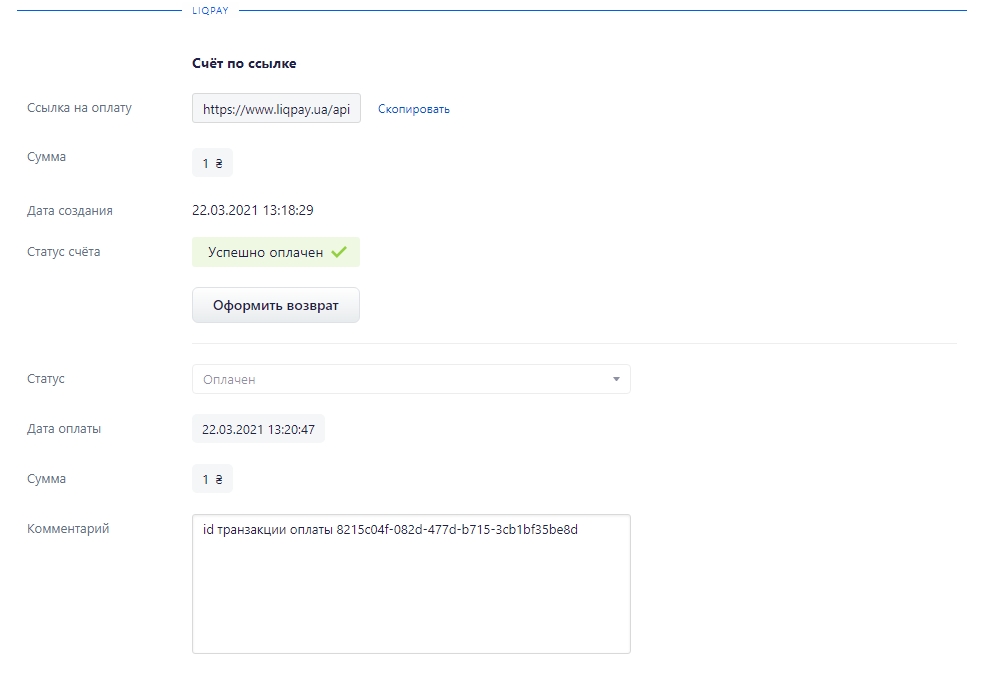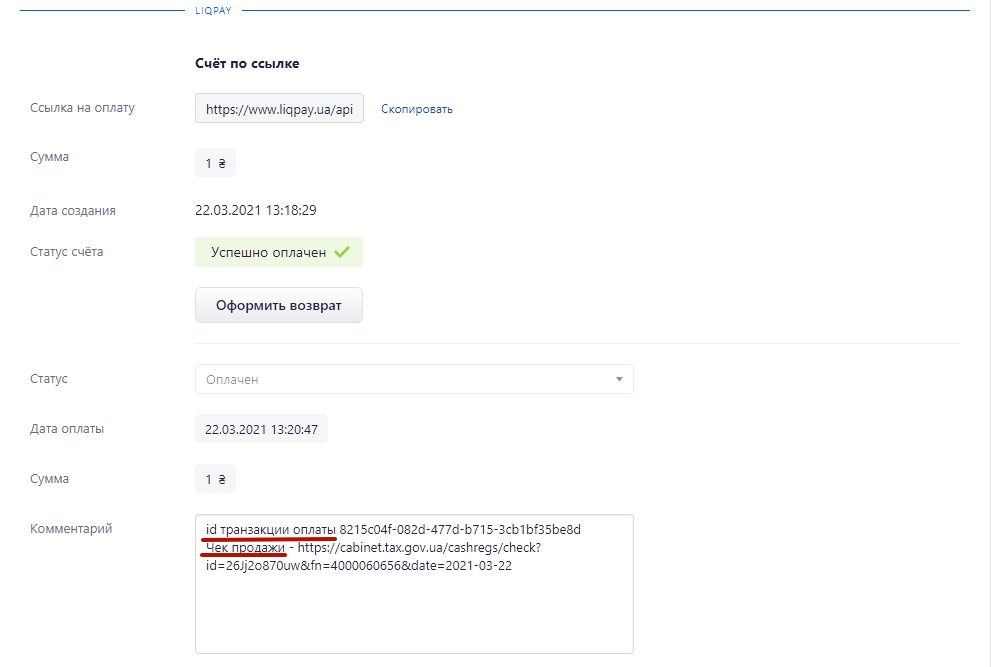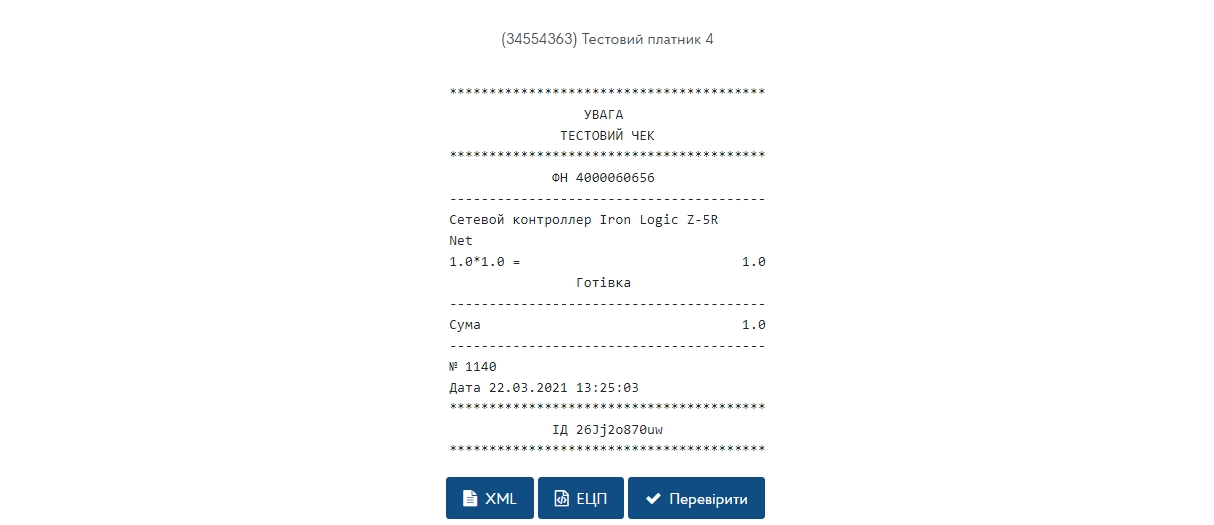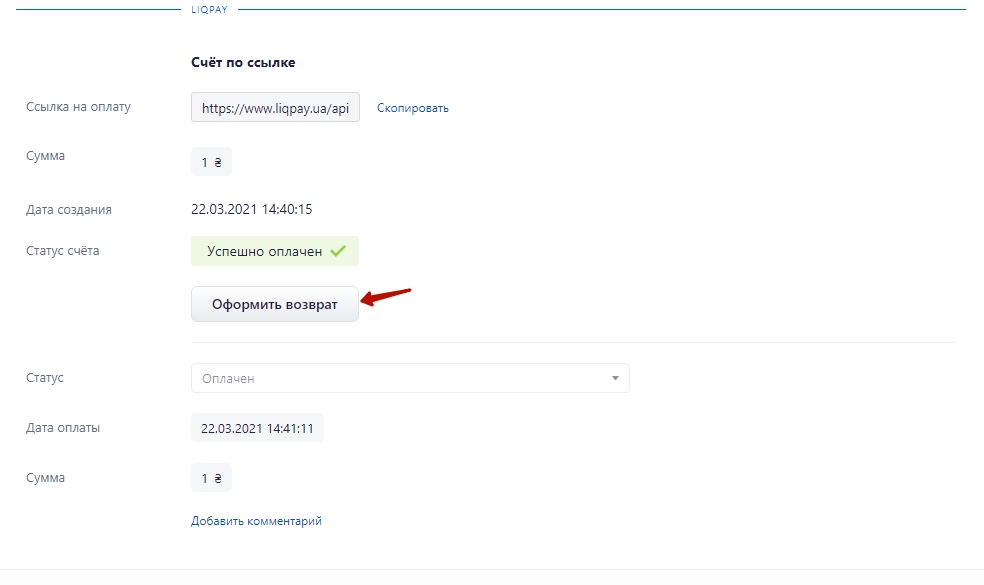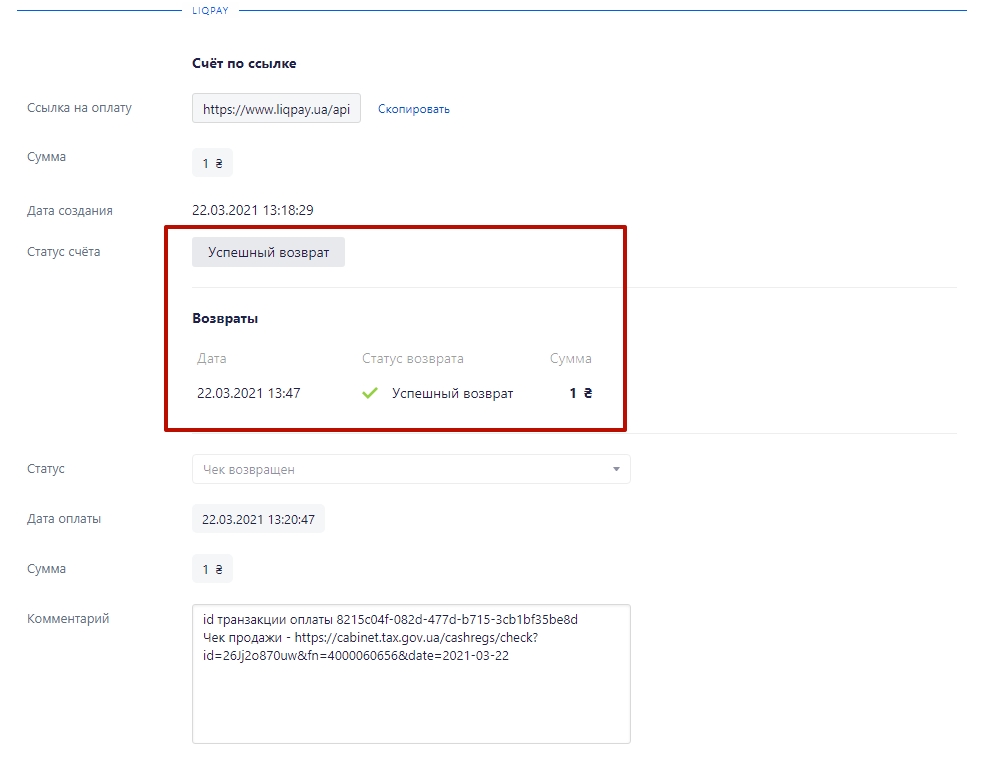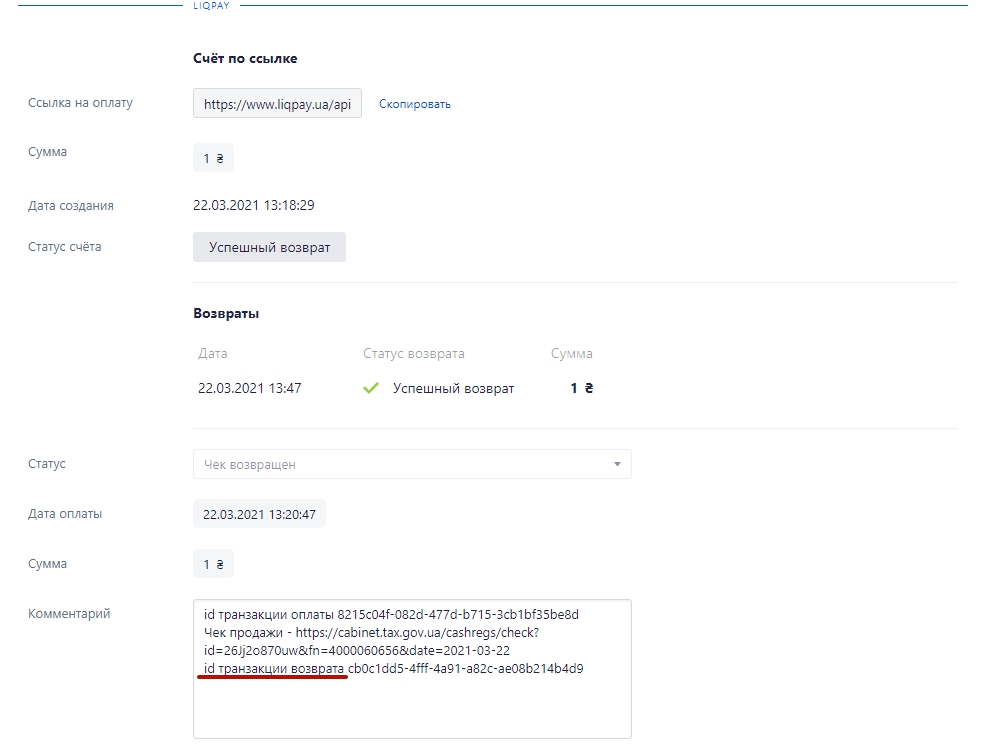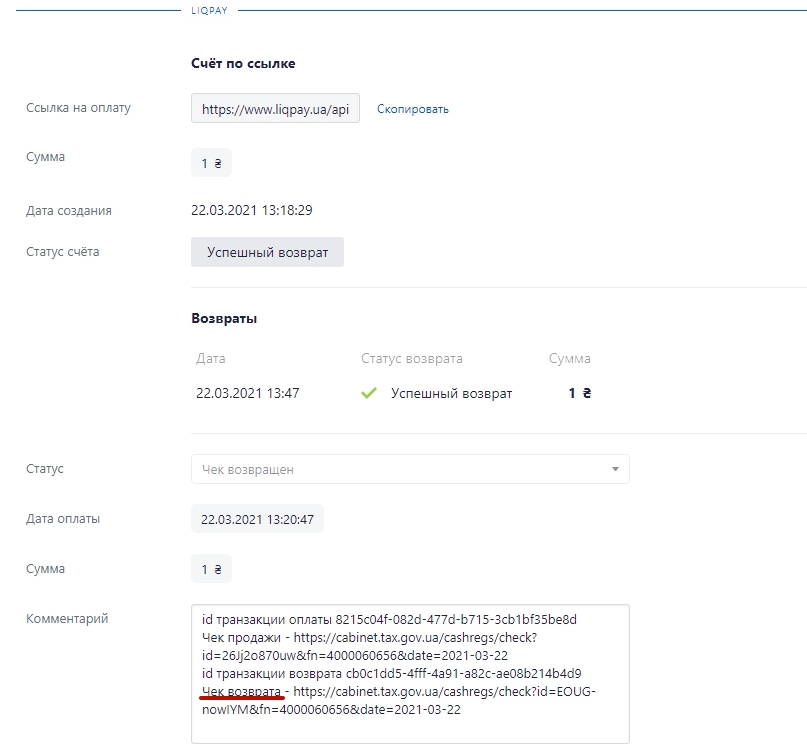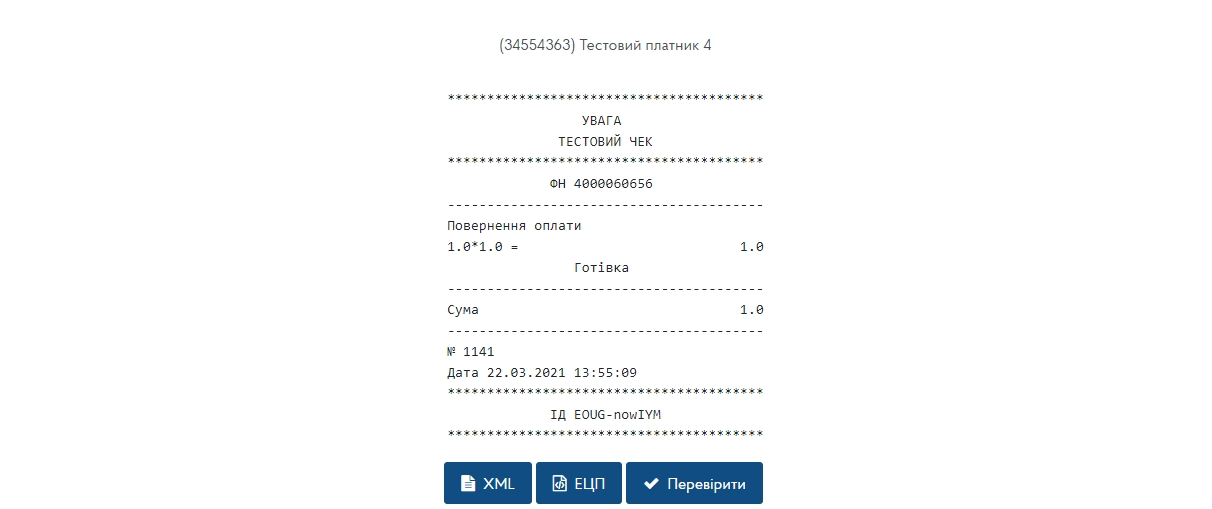- Почта support@integro.cc
- Telegram Support | Integro
- Телефон +38 (044) 390-78-08


Создать в RetailCRM API-ключ. При создании ключа ему необходимо предоставить доступ ко всем магазинам и права на методы "Разрешенные методы API", которые указаны ниже.
Чтобы подключить и активировать модуль, сделайте следующее:
1.В RetailCRM перейдите в раздел Администрирование > Интеграция > Маркетплейс. Выберите модуль «Checkbox». При нажатии на модуль откроется PopUp окно с описанием модуля. В открывшемся окне нажмите кнопку «Подключить».
2. Нажав на кнопку, вы попадете на вкладку модуля «Подключение». На данной вкладке необходимо заполнить данные для подключения:
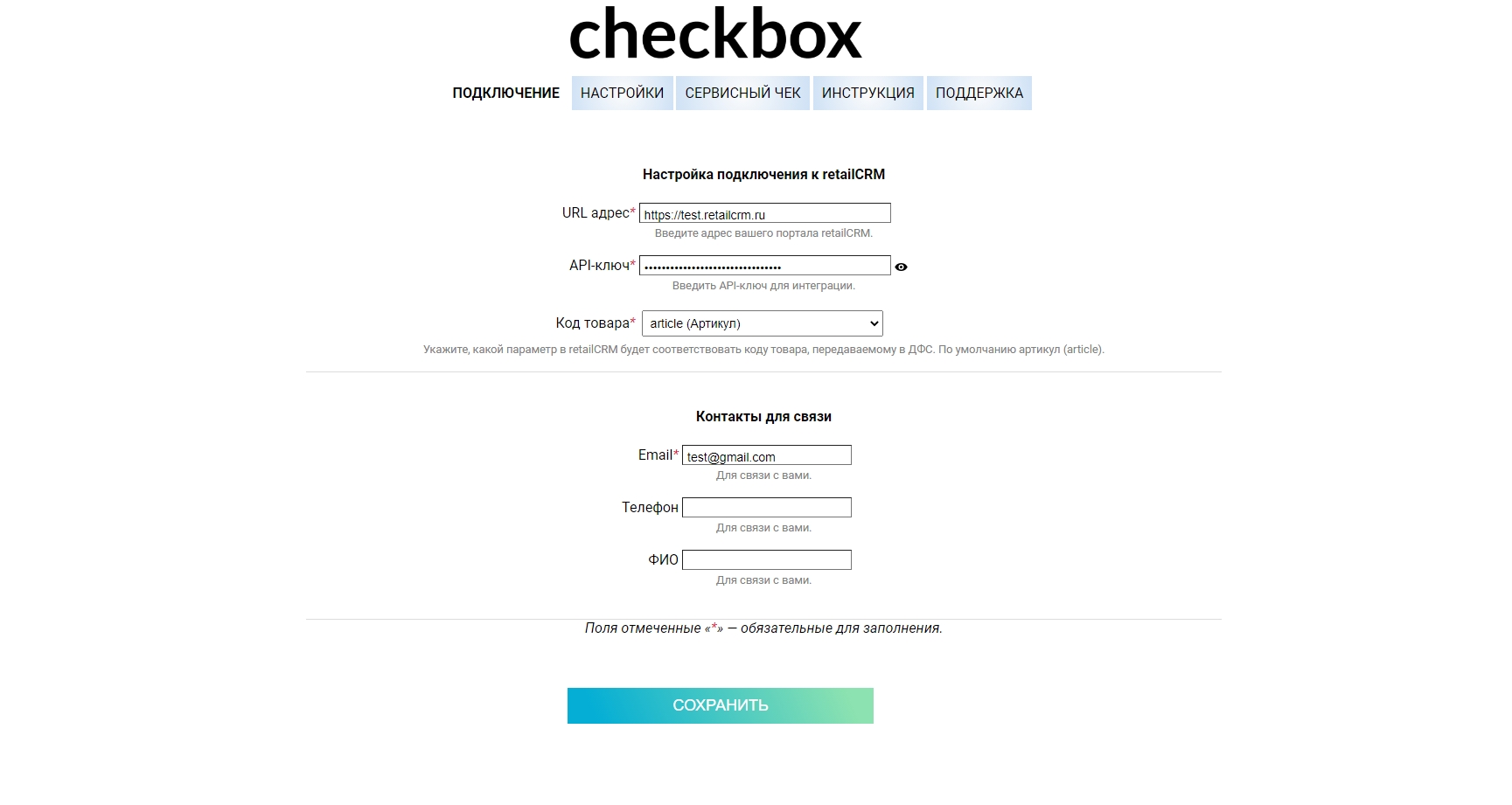
После подключения вы попадете на страницу настроек, где будет возможность подключить неограниченное количество касс.
1. Зарегистрируйтесь в сервисе Checkbox.
2. Предварительно установите и подключите онлайн-кассу на стороне сервиса Checkbox
(Подробнее о настройке онлайн-кассы Checkbox можно почитать — здесь.)
3. Далее необходимо перейти в раздел Администрирование > Справочники > Статусы оплат и создать статусы оплат для фискализации.
3.1 При создании статусов для «Статус оплаты для фискализации», «Статус оплаты после фискализации», в настройке статуса необходимо активировать поле «Оплата произведена».
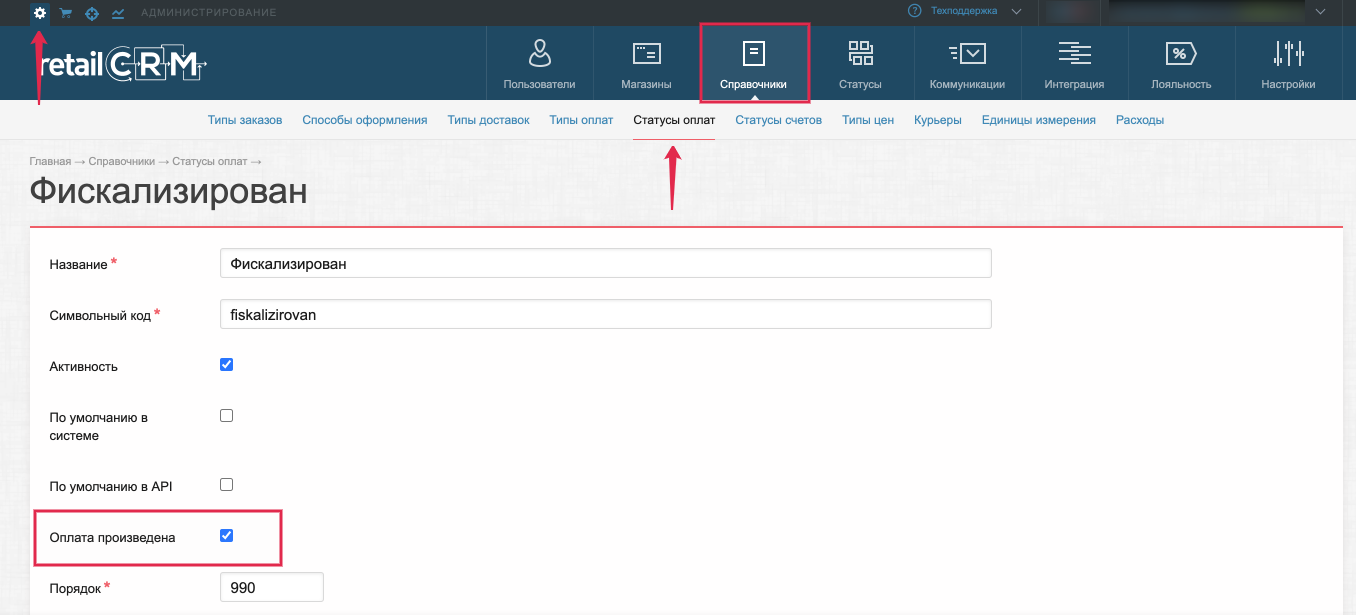
3.2. Рекомендуем, создать и настроить «Статусы оплат» следующим образом:
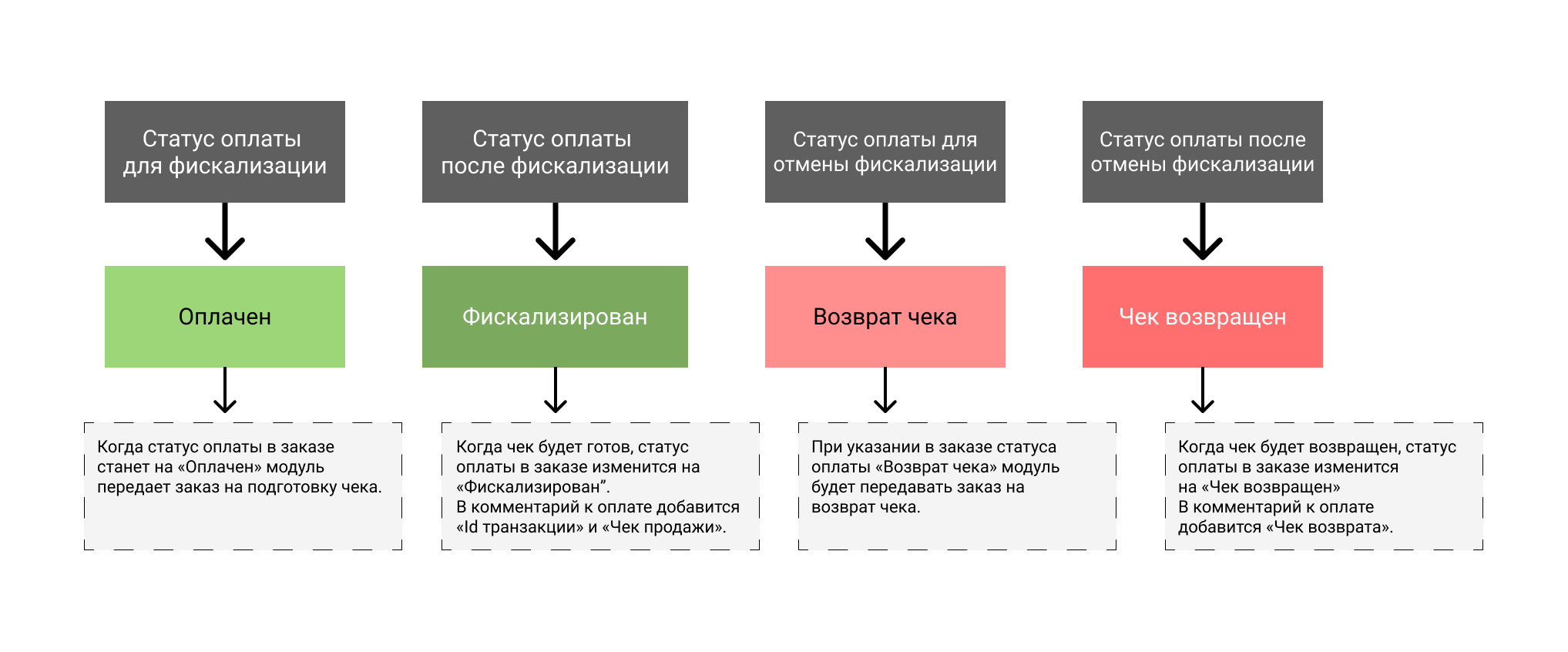
!Важно. Согласно статусов оплаты, модуль будет передавать платеж на обработку в сервис checkbox и выписывать чек или же возвращать чек при отмене оплаты в заказе, поэтому очень важно создать все статусы и указать их в модуле. Также просим обратить внимание, что «Статус оплаты для фискализации» должен отличаться от «Статуса оплаты после фискализации», иначе при каждой проверке такой оплаты будет создаваться новый чек каждые 5 минут. Также «Статус для отмены фискализации» должен отличатся от «Статуса после отмены фискализации».
!Важно. Чеки возврата модуль проводит в течение 30 дней после оплаты.
4. Для подключения кассы необходимо указать следующие параметры:
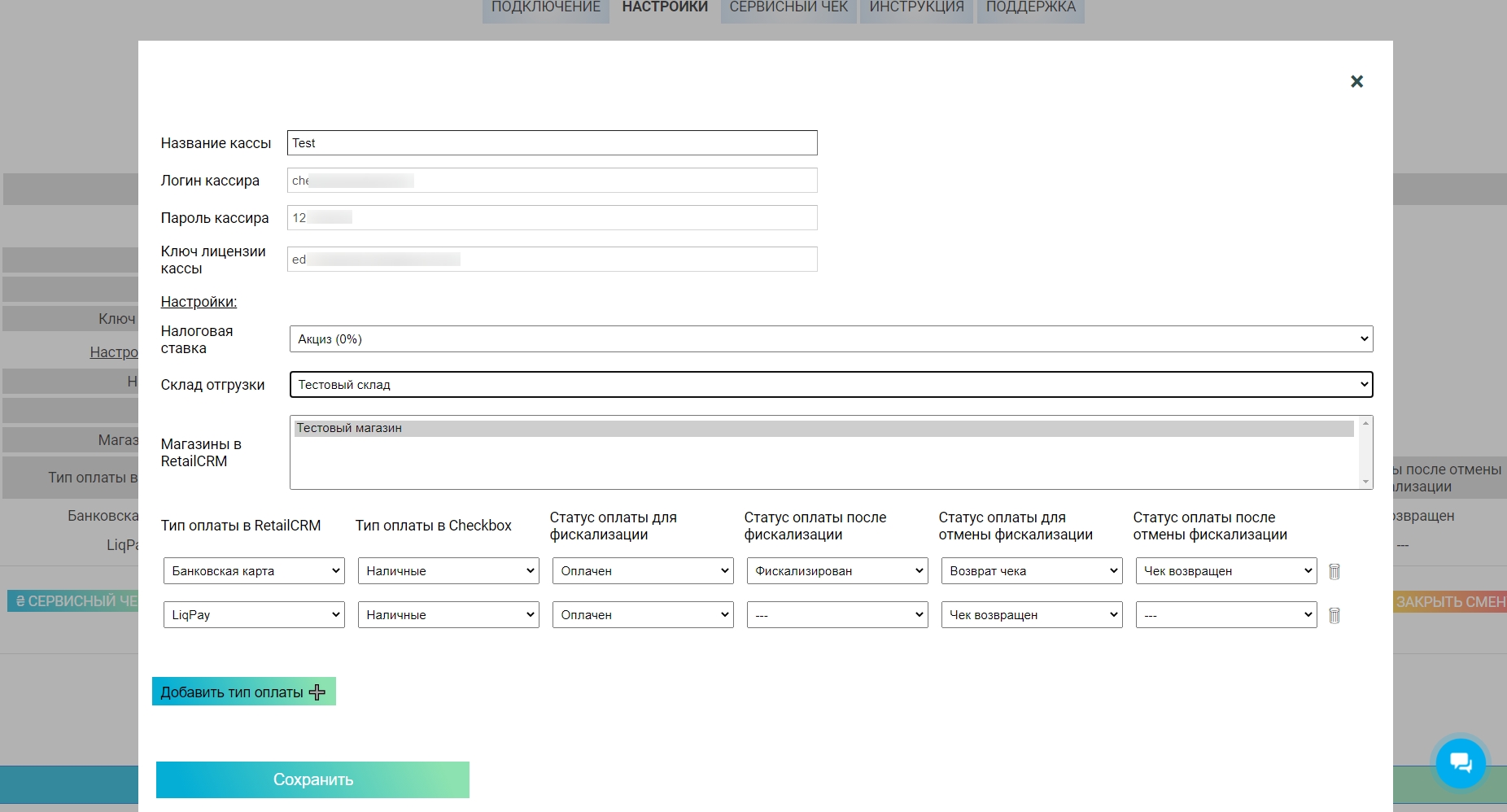
6. После добавления кассы появится поле «Налоговая ставка», в нем необходимо указать значение налоговой ставки вашего предприятия.
!Важно. Значения в поле «Налоговая ставка» модуль берет с вашего аккаунта в сервисе checkbox. Предварительно вам необходимо настроить налоговые ставки в кабинете на портале my.checkbox.in.ua.
7. При первом сохранении настроек модуля единожды необходимо нажать кнопку "Подключить модуль" для начала синхронизации, после чего вы будете перенаправлены в RetailCRM в раздел настроек «Маркетплейс».
Если в процессе настройки возникнут вопросы - обратитесь в нашу техническую поддержку.
В разделе «Сервисный чек» вы сможете осуществить «Внесение средств в кассу» и «Вынесение средств из кассы».
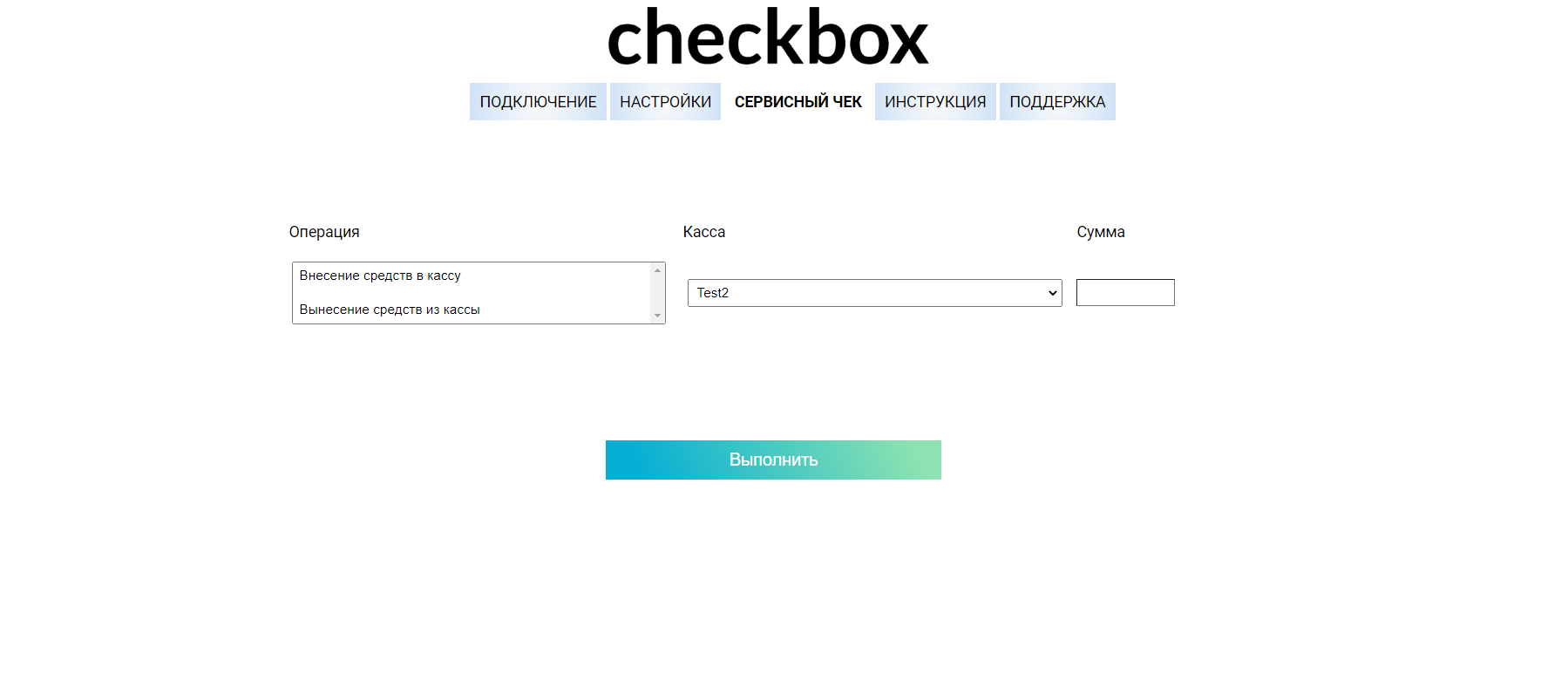
1. Для корректной работы модуля по открытию/закрытию кассовой смены и для фискализации чеков ваша электронно цифровая подпись (ЭЦП) должна быть всегда активна.
1.1. Работать с ЭЦП подписью можно с помощью: программы «Checkbox подпись» и сервиса DepositSign (Подробнее о настройке ЭЦП подписи в Checkbox можно почитать — здесь.)
2. Открытие смены происходит каждый день при фискализации первого чека.
2.1. В случае если модуль не смог открыть смену по причине неактивной ЭЦП будет отправлено письмо на e-mail, который указан в настройках модуля о том, что модуль не смог произвести открытие смены.
3. Модуль инициирует процесс закрытия смены в 23:55.
!Важно В случае если на момент закрытия смены будет отключена ЭЦП, смена не будет закрыта, и на следующий день фискализация не будет производиться до закрытия предыдущей смены.
4. Если есть вероятность, что ночью не будет доступа к ЭЦП, то лучше закрыть кассовую смену вручную. Для этого можно зайти в Администрирование > Интеграция > Маркетплейс перейти в модуль «Checkbox» на вкладку «Настройки» и нажать на кнопку «Закрыть смену».
5. Закрытие кассовой смены также можно осуществить вручную в аккаунте Checkbox.
После того, как всё настроено, в блоке «Оплата» в карточке заказа можно приступать к работе с модулем.
1. Чеки по заказам будут отправляться на те типы оплат, которые настроены в кассе модуля.
2. Как только статус оплаты в заказе станет «Оплачен» - модуль передаст чек на фискализацию.
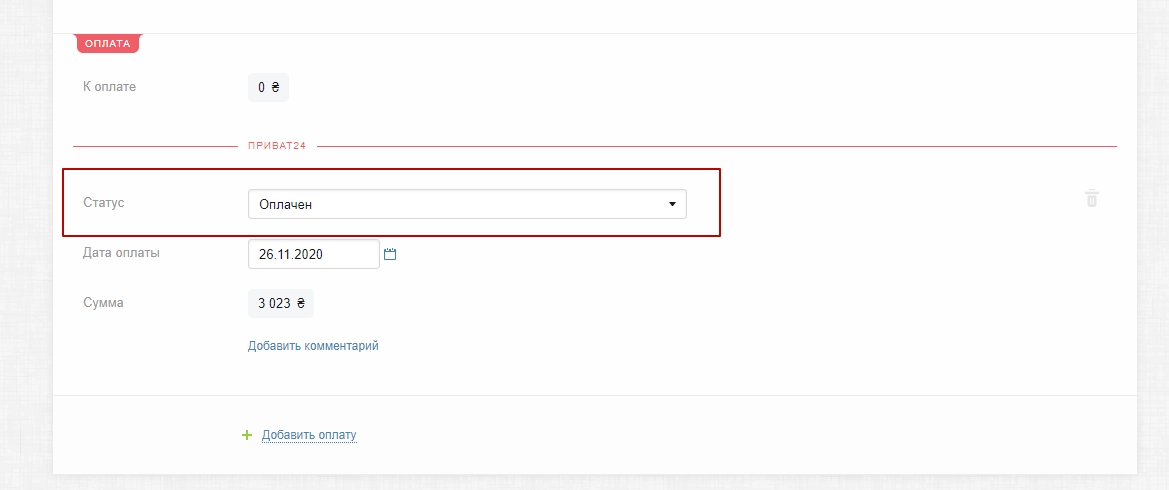
3. После того как информация по заказу будет передана в сервис Checkbox, статус оплаты в заказе будет изменен на «Фискализирован». В комментарий к оплате добавится параметр «id транзакции оплаты». Как только будет готова ссылка на чек продажи она добавится в комментарии к оплате.
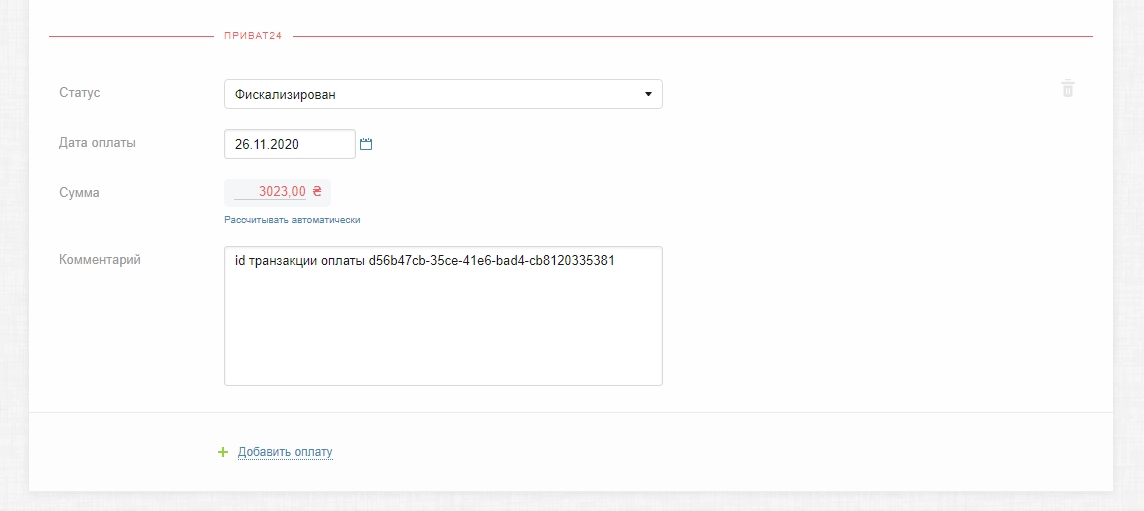
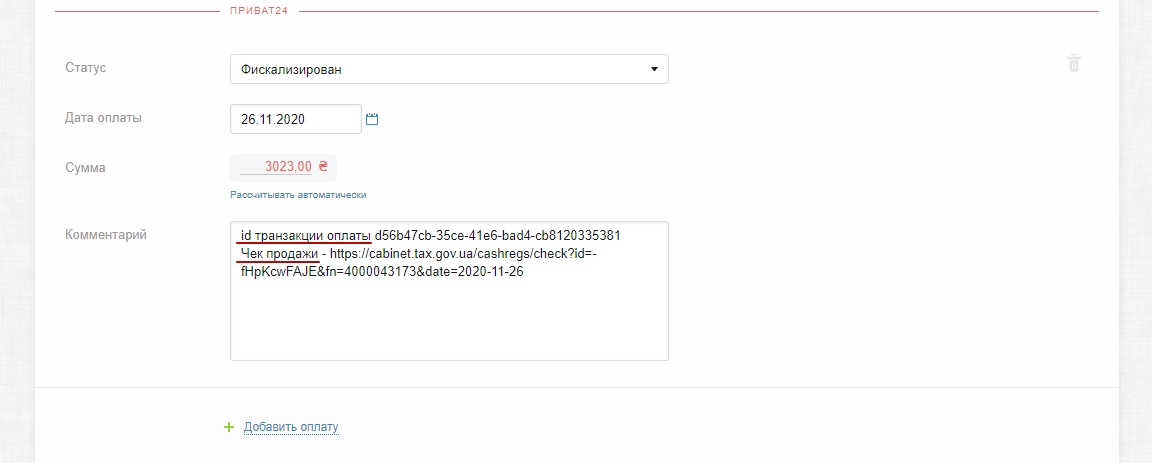
3.1 Перейдя по ссылке чека продажи можно посмотреть какие товары были проданы, на какую сумму, номер чека. Также при нажатии кнопки «Перевірити» можно проверить является ли чек официальным и правильно ли он выписан.
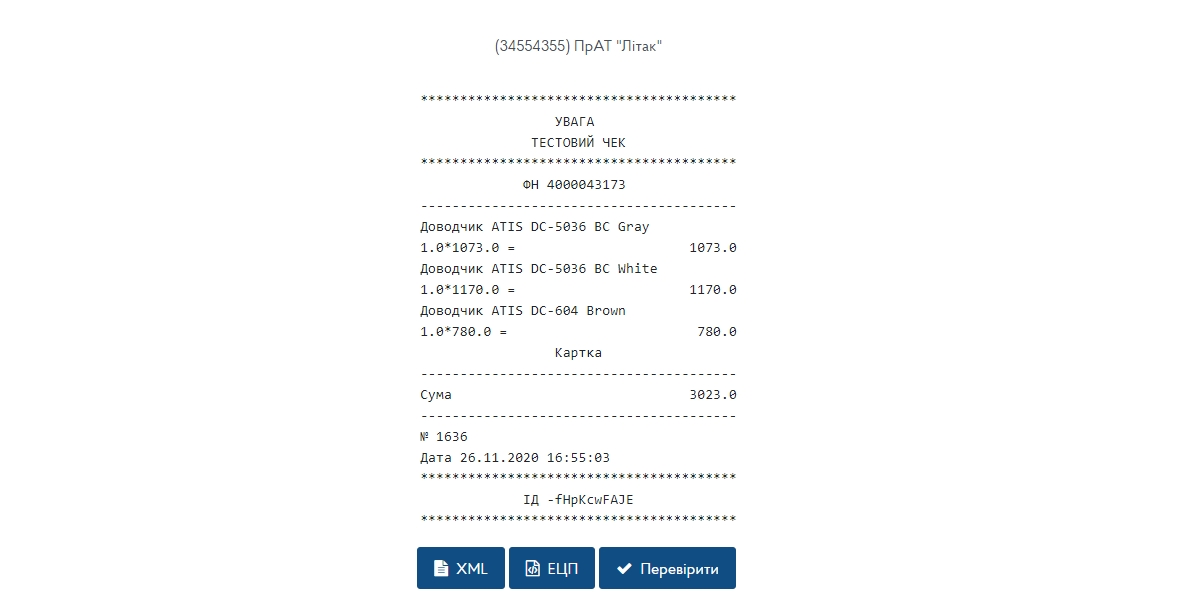
4. Как только прошла успешная фискализация чека, клиенту на почту будет отправлен чек продажи сервисом Checkbox (не модулем).
5. Для возврата чека по оплате необходимо в заказе в статусе оплаты поставить статус «Возврат чека», после сохранения заказа информация по возврату будет передана в сервис Checkbox.
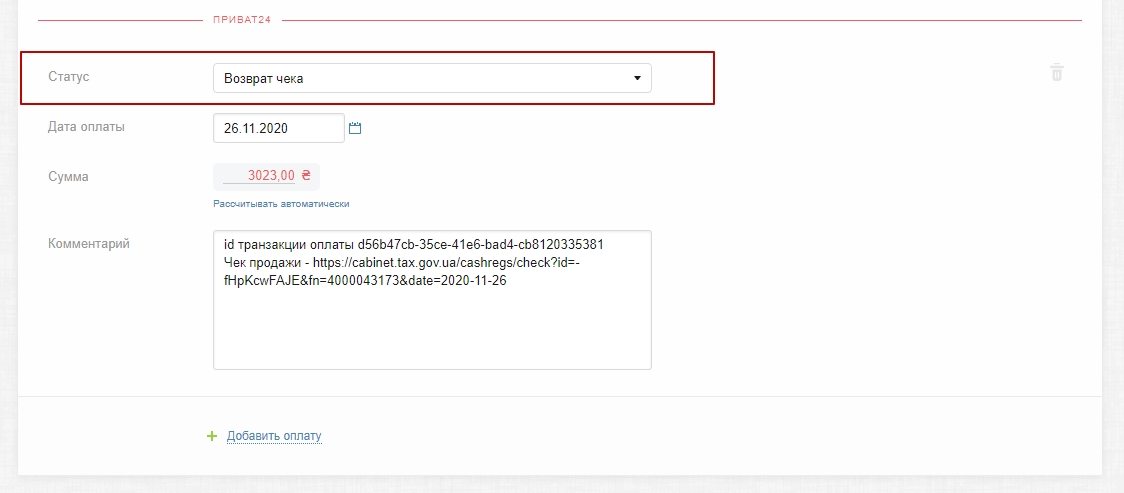
5.1 Когда чек продажи будет возвращен, статус оплаты в заказе сменится на «Чек возвращен». В комментарий к оплате добавится параметр «id транзакции возврата». Как только будет готова ссылка на чек возврата - она добавится в комментарии к оплате.
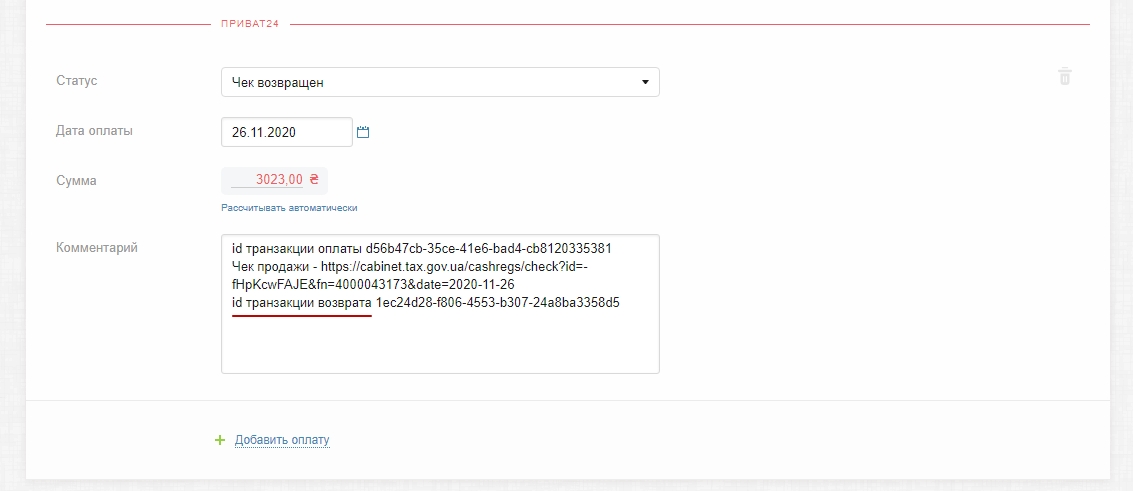
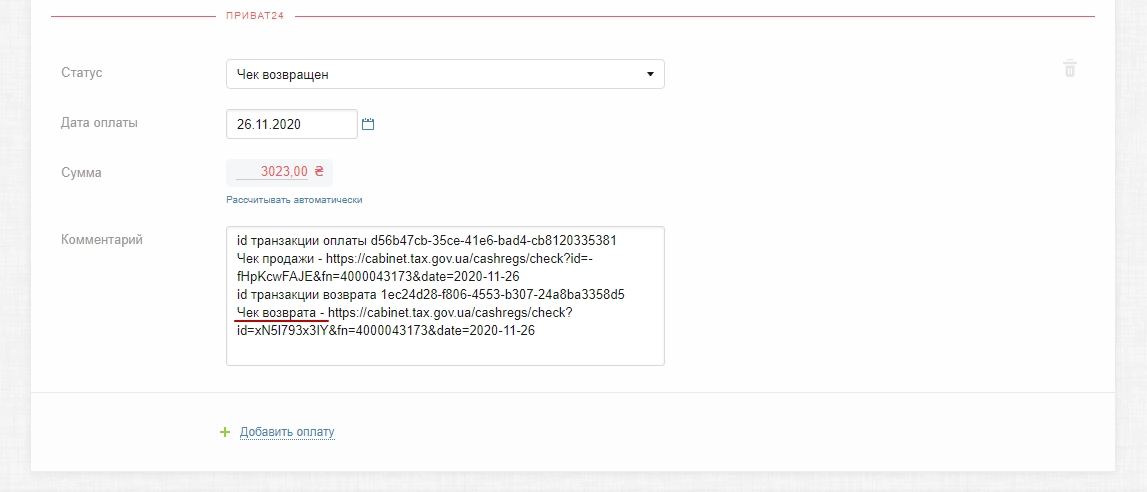
5.2 Перейдя по ссылке чека возврата можно посмотреть сумму возврата, дату и номер чека. Также при нажатии кнопки «Перевірити» можно проверить является ли чек официальным и правильно ли он выписан.
6. Как только чек возврата будет успешно фискализирован - клиенту на почту будет отправлен чек продажи сервисом Checkbox (не модулем).
!Важно. Если в заказе у клиента не будет указан параметр E-mail или он будет не корректный, чеки продажи/возврата на почту клиенту сервисом Checkbox (не модулем) отправлены не будут.
7. В случае если ссылка на чек продажи или чек возврата не добавилась в заказ есть возможность получить ее самостоятельно, для этого необходимо зайти в Администрирование > Интеграция > Маркетплейс, перейти в модуль «Checkbox» на вкладку «Настройки» и нажать на кнопку «Найти чек». В появившемся окне необходимо ввести параметр из заказа «id транзакции» который расположен в каждой оплате заказа. После поиска система отобразит ссылку на чек по данному платежу.
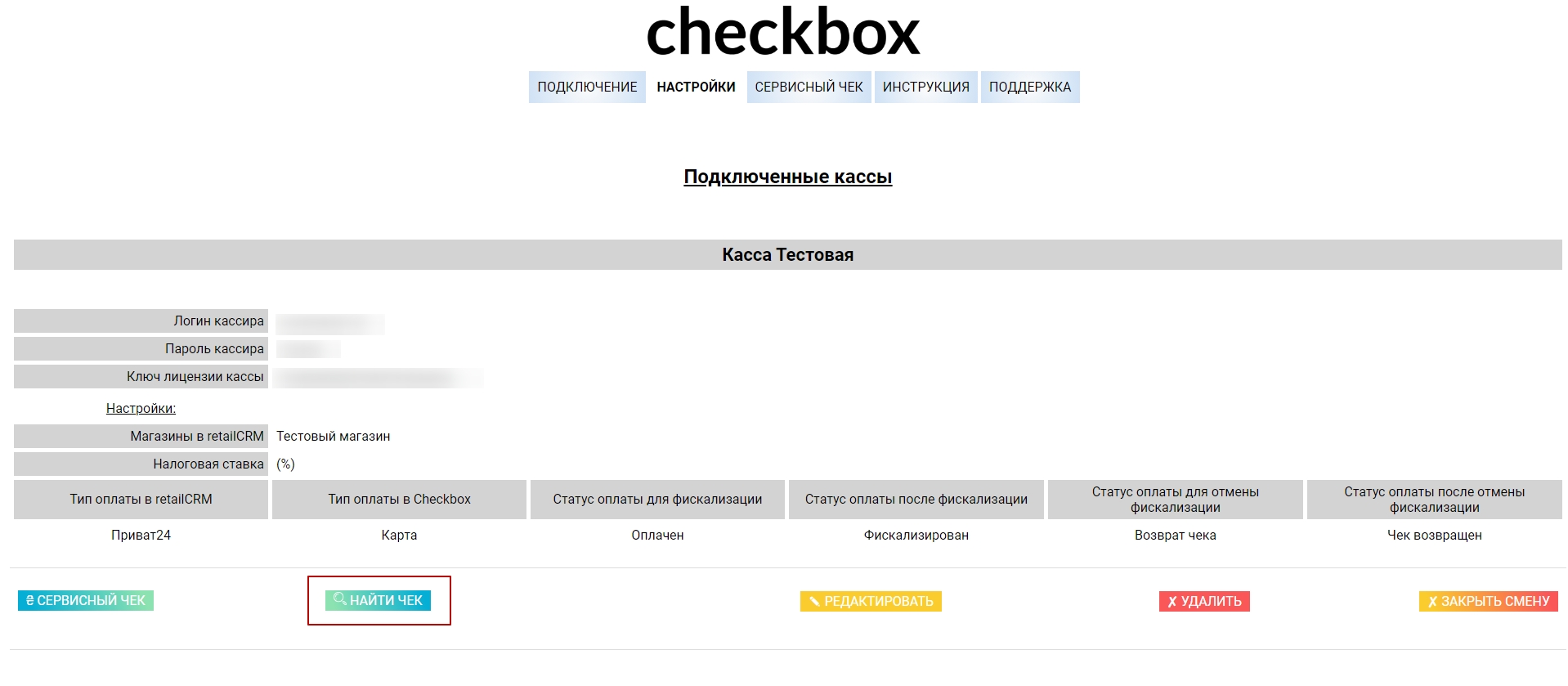
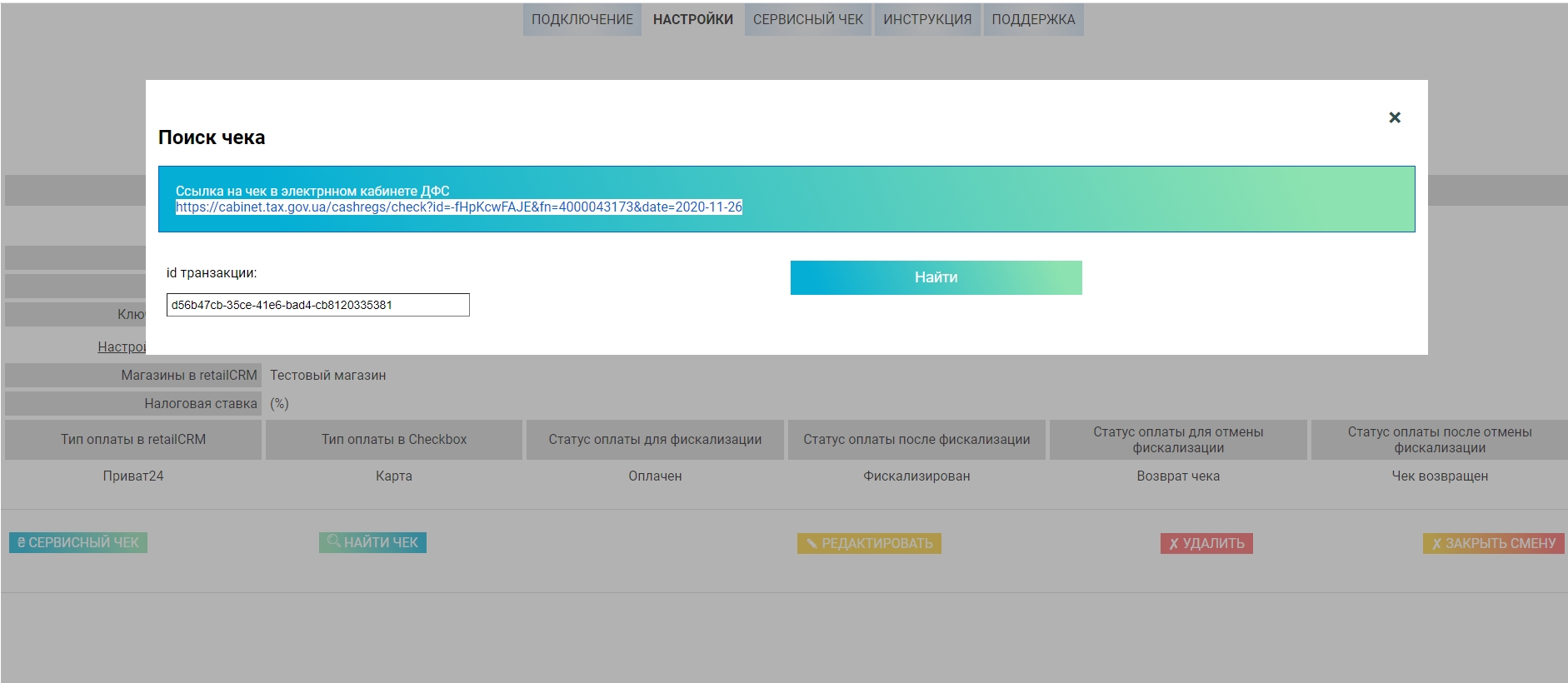
Процесс настройки модуля Checkbox для интеграционных оплат (LiqPay, WayForPay и др.) отличается от других типов оплат, настройка которых описана выше.
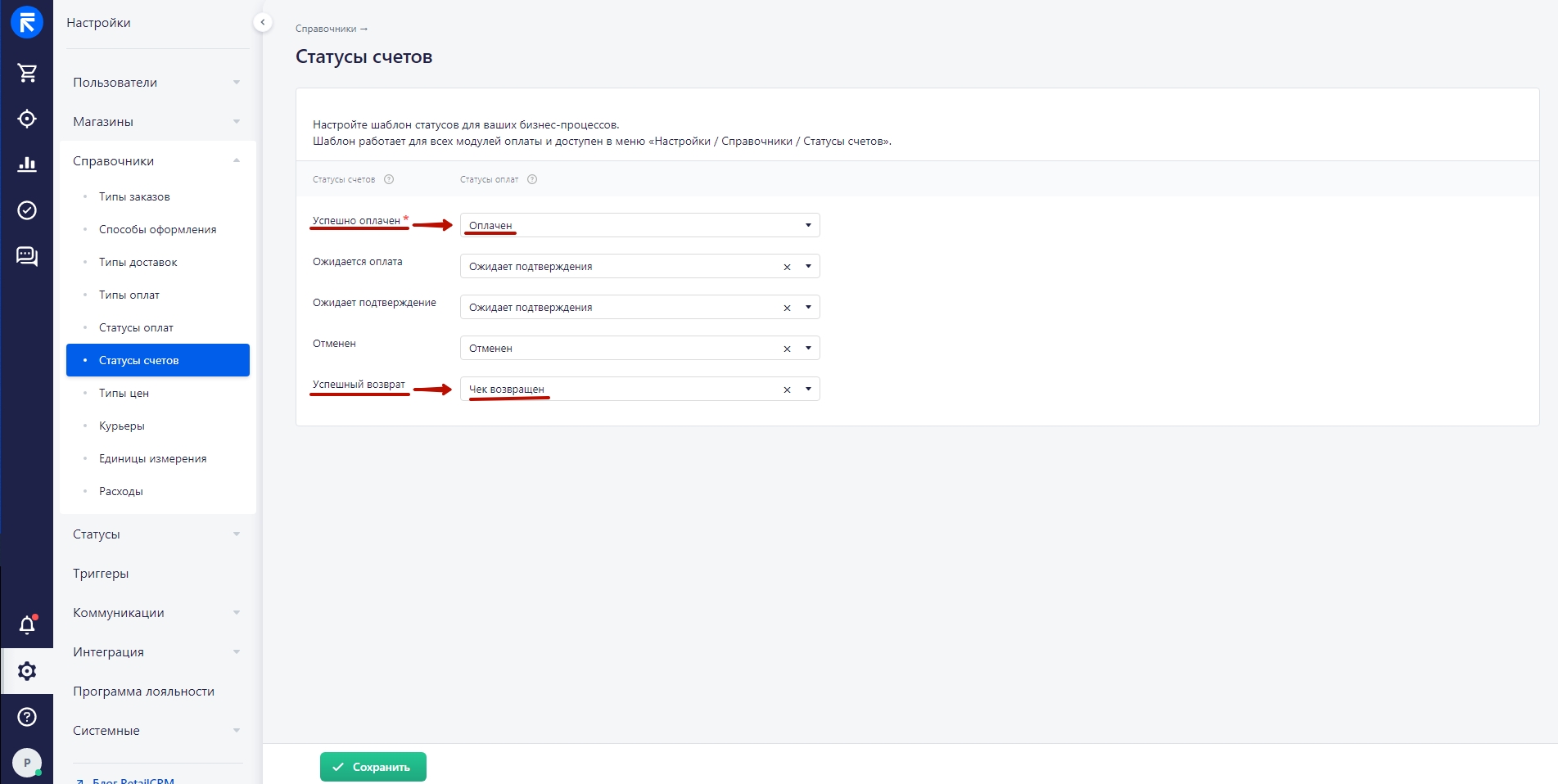
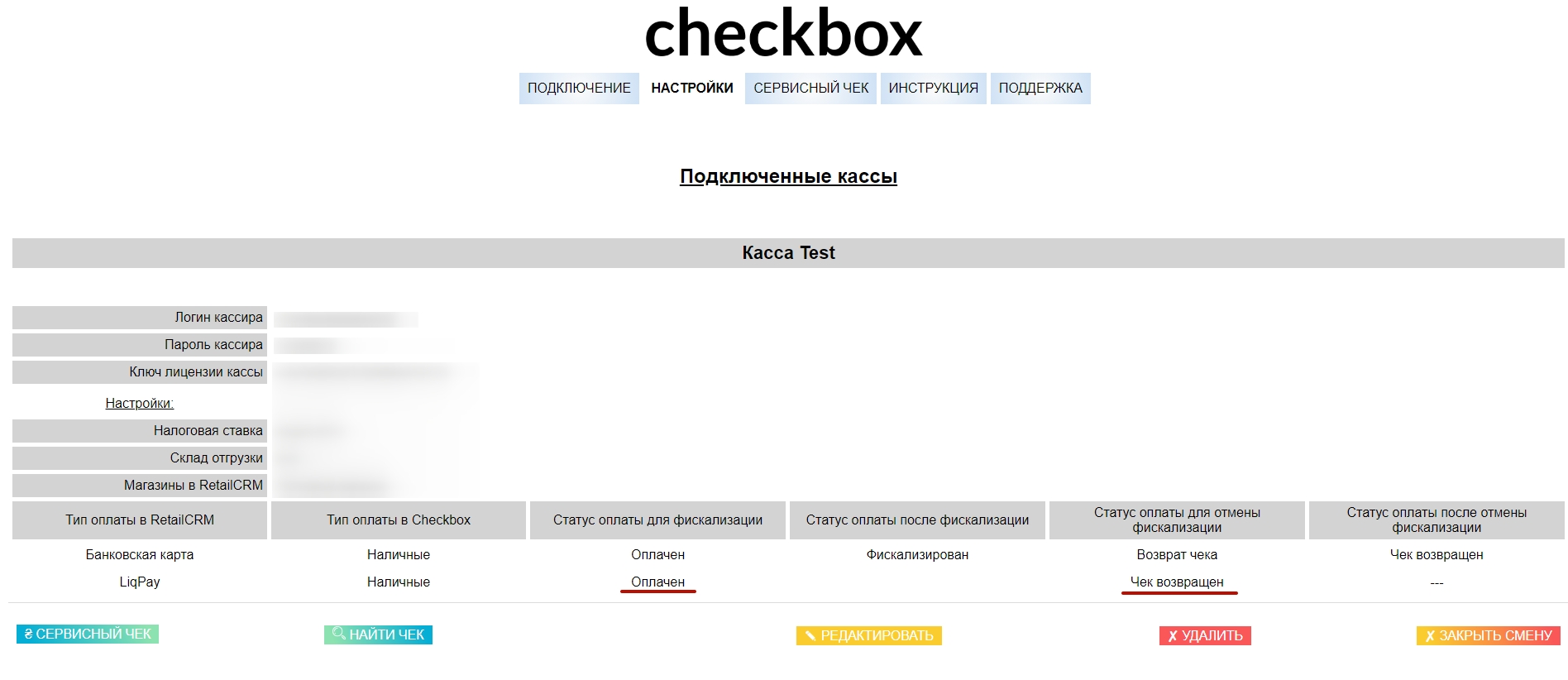
После того, как всё настроено, в блоке «Оплата» в карточке заказа можно приступать к работе с модулем.
1. Чеки по заказам будут отправляться на те интеграционные типы оплат, которые настроены в кассе модуля.
2. Как только статус счёта в заказе станет «Успешно оплачен» — модуль передаст чек на фискализацию.